Got an iPhone with an Action button? Here’s how to make it smarter --[Reported by Umva mag]
Macworld Last year, Apple introduced the Action Button to the iPhone 15 Pro and leaned hard into its use as a button to take pictures. This year, though, the iPhone 16 and 16 Pro both have a new dedicated Camera Control button. So what’s an Action button–also now on the iPhone 16–to do? While the Action button can be assigned numerous tasks (including setting a Focus mode and toggling the flashlight on and off) I can see Apple struggling with ways of making the Action button seem less than an afterthought, overshadowed by the new Camera Control. For example, Apple has suggested on a few occasions that the Action Button is a bit of a chameleon. It can turn on the flashlight at night, but toggle Do Not Disturb during the day, for example. Or it can turn on the flashlight when your iPhone is held horizontally, but launch an app when held vertically! This all sounds clever, but unfortunately, Apple hasn’t actually added any functionality that lets users easily assign different tasks based on time or orientation. If you want to know how to do that sort of thing, you’ll need to use Apple’s Shortcuts app to get it done. I know Shortcuts is intimidating to a lot of people, so here’s a very simple guide to creating a basic Action Button shortcut with behavior that varies based on some specific parameters. (For more, much more on this concept, check out Federico Viticci’s MultiButton project.) Limitless potential Shortcuts lets you create sequences of events that trigger from top to bottom when you run them. It’s like a computer program, but every event or command is a rectangular block that you can drag up and down to rearrange them. For the purposes of this example, we’re going to create a shortcut that detects the orientation of your phone and performs a different action depending on if you’re in portrait (vertical) mode or not. To begin, open Shortcuts (which is installed on every iPhone) and tap the “+” icon in the upper right corner to create your first shortcut. On the iPhone, the Shortcuts window has two panes: at the top, you’ll see the series of Actions in the workflow (currently none) while at the bottom you’ll see a library of all the Actions available on your device. A bunch are baked into iOS, and individual apps can add their own Actions too. For this example, we need to check for device orientation. In the Actions pane, you can use the Search box to search for Orientation or you can tap the category filter marked Device just below the search box, to limit the list of actions to just those intended to control or report back about your device. The action you want to tap is called Get Orientation. When you tap it, it’ll be added to the list of Actions in your workflow. Now that we’ve added Get Orientation, we need to do something with it–or really, we need to do two things with it. We need to perform one task if the phone is in Portrait orientation, and a different task if it isn’t. To do this, we need to add the If action. Tap in the Search Actions box and search for If, and then tap to add it to your workflow. It’ll automatically be added–along with two other actions, Otherwise and End If–at the bottom of the workflow. If you’ve never done any programming before, this is the bare bones of an If-Then statement. Below the If statement will go actions that happen if the If statement turns out to be true, and below Otherwise will go actions that happen if the If statement isn’t true. Everything below the End If action happens regardless of the results of the rest of the If statement. Now we need to define what the If statement is going to measure. Since If was added immediately following our addition of Get Orientation, it’s been placed right below that action–and has automatically been assigned the result of Get Orientation as the item that it’s going to test. This is reflected in how the If block is displayed, as “If Get Orientation is [Choose].” We could tap on that Get Orientation to change the If action to evaluate something else, and we could tap on the is statement to change it to something like “is not”, but for now, let’s leave it as is. Now tap on Choose, to choose what we’re evaluating about the device orientation. In this case, we’ll be prompted with a list of seven different possible iPhone orientations. Since the Flashlight only really makes sense when it’s in portrait mode, tap Portrait. Now the If action reads, “If Get Orientation is Portrait”. (If we wanted to add some other orientations, such as “face up,” we could tap the plus icon to the right of Portrait and convert the If action into a more complex series of logical questions–but let’s not. This is your first Shortcut.) Now we need to add a new action that does what we want when the iPhone is in Portrait mode, namely using the flashlight. To do this, tap in Search Actions at the bottom of the screen and type Flashlight, the
![Got an iPhone with an Action button? Here’s how to make it smarter --[Reported by Umva mag]](https://umva.us/uploads/images/202409/image_870x_66f40886a0a63.jpg)
Last year, Apple introduced the Action Button to the iPhone 15 Pro and leaned hard into its use as a button to take pictures. This year, though, the iPhone 16 and 16 Pro both have a new dedicated Camera Control button. So what’s an Action button–also now on the iPhone 16–to do?
While the Action button can be assigned numerous tasks (including setting a Focus mode and toggling the flashlight on and off) I can see Apple struggling with ways of making the Action button seem less than an afterthought, overshadowed by the new Camera Control.
For example, Apple has suggested on a few occasions that the Action Button is a bit of a chameleon. It can turn on the flashlight at night, but toggle Do Not Disturb during the day, for example. Or it can turn on the flashlight when your iPhone is held horizontally, but launch an app when held vertically!
This all sounds clever, but unfortunately, Apple hasn’t actually added any functionality that lets users easily assign different tasks based on time or orientation. If you want to know how to do that sort of thing, you’ll need to use Apple’s Shortcuts app to get it done.
I know Shortcuts is intimidating to a lot of people, so here’s a very simple guide to creating a basic Action Button shortcut with behavior that varies based on some specific parameters. (For more, much more on this concept, check out Federico Viticci’s MultiButton project.)
Limitless potential
Shortcuts lets you create sequences of events that trigger from top to bottom when you run them. It’s like a computer program, but every event or command is a rectangular block that you can drag up and down to rearrange them.
For the purposes of this example, we’re going to create a shortcut that detects the orientation of your phone and performs a different action depending on if you’re in portrait (vertical) mode or not.
To begin, open Shortcuts (which is installed on every iPhone) and tap the “+” icon in the upper right corner to create your first shortcut. On the iPhone, the Shortcuts window has two panes: at the top, you’ll see the series of Actions in the workflow (currently none) while at the bottom you’ll see a library of all the Actions available on your device. A bunch are baked into iOS, and individual apps can add their own Actions too.
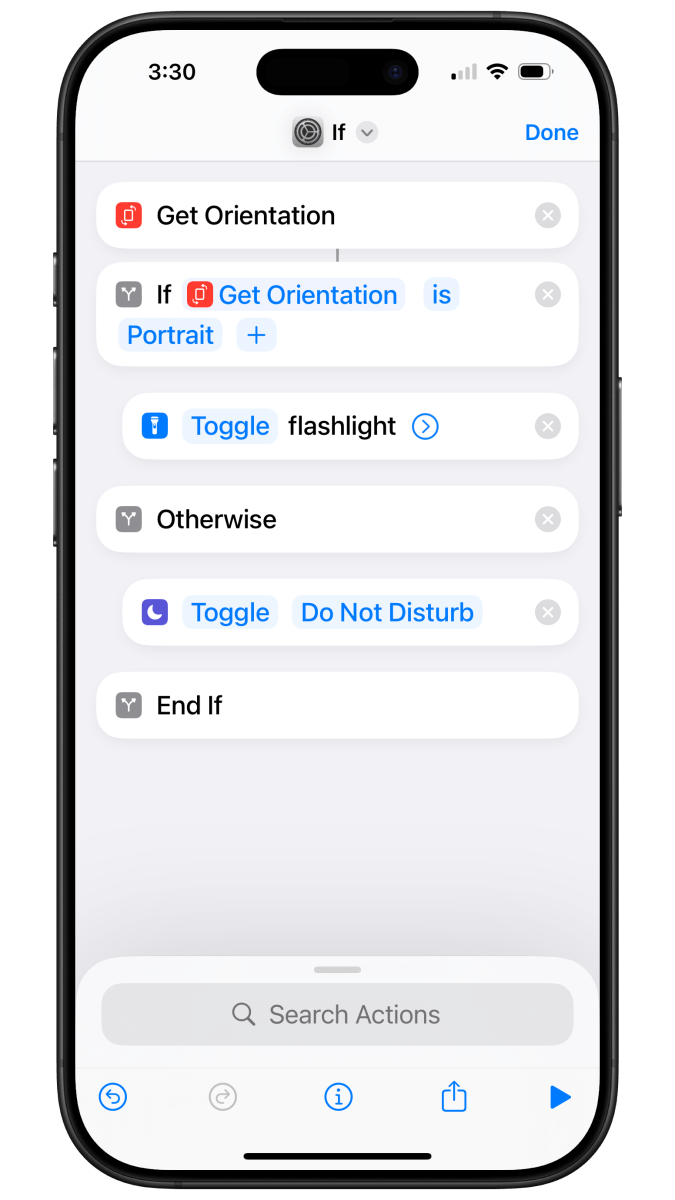
For this example, we need to check for device orientation. In the Actions pane, you can use the Search box to search for Orientation or you can tap the category filter marked Device just below the search box, to limit the list of actions to just those intended to control or report back about your device. The action you want to tap is called Get Orientation. When you tap it, it’ll be added to the list of Actions in your workflow.
Now that we’ve added Get Orientation, we need to do something with it–or really, we need to do two things with it. We need to perform one task if the phone is in Portrait orientation, and a different task if it isn’t. To do this, we need to add the If action. Tap in the Search Actions box and search for If, and then tap to add it to your workflow. It’ll automatically be added–along with two other actions, Otherwise and End If–at the bottom of the workflow.
If you’ve never done any programming before, this is the bare bones of an If-Then statement. Below the If statement will go actions that happen if the If statement turns out to be true, and below Otherwise will go actions that happen if the If statement isn’t true. Everything below the End If action happens regardless of the results of the rest of the If statement.
Now we need to define what the If statement is going to measure. Since If was added immediately following our addition of Get Orientation, it’s been placed right below that action–and has automatically been assigned the result of Get Orientation as the item that it’s going to test. This is reflected in how the If block is displayed, as “If Get Orientation is [Choose].” We could tap on that Get Orientation to change the If action to evaluate something else, and we could tap on the is statement to change it to something like “is not”, but for now, let’s leave it as is.
Now tap on Choose, to choose what we’re evaluating about the device orientation. In this case, we’ll be prompted with a list of seven different possible iPhone orientations. Since the Flashlight only really makes sense when it’s in portrait mode, tap Portrait. Now the If action reads, “If Get Orientation is Portrait”. (If we wanted to add some other orientations, such as “face up,” we could tap the plus icon to the right of Portrait and convert the If action into a more complex series of logical questions–but let’s not. This is your first Shortcut.)
Now we need to add a new action that does what we want when the iPhone is in Portrait mode, namely using the flashlight. To do this, tap in Search Actions at the bottom of the screen and type Flashlight, then tap on the Set Flashlight action. It will be added at the bottom of the stack of actions, below End If. This is too far down! If we leave it there, it’ll turn the flashlight on every single time we run the shortcut.
Instead, tap and hold on Turn Flashlight On (being sure not to tap right on the blue tappable parts of the action) and drag it up until it nestles right under the If block. This tells Shortcuts that if Get Orientation is Portrait, then turn the Flashlight on.
But is that what we really want? Sometimes you want to turn the Flashlight off. So let’s tap that word Turn and instead set it to Toggle. Now when the Shortcut is run and the device is in Portrait orientation, the flashlight will toggle to the opposite of its current state.
Now to add the other action, which runs if the orientation is not Portrait. It can be anything we want, but for this example let’s have it toggle the Do Not Disturb focus mode. Tap on Search Actions, type Focus, and tap on Set Focus. This will add a Focus action–it’ll be marked as “Turn Do Not Disturb Off” by default–at the very bottom of the stack.
Tap on Turn to change it to Toggle, which is better. Then tap and drag the entire action up to below Otherwise in the list. That indicates that this action should occur if the If statement (that the orientation is Portrait) fails.
At this point, you should have a functional shortcut. Try it out by holding your phone up and tapping the play button in the lower right corner. If you’ve done it correctly, your flashlight will turn on. Do it again to turn it off.
Before we assign this Shortcuts action to the Action Button, let’s give it a name. Tap on the carat icon just below the Dynamic Island, then tap Rename, and call it something like Action Toggle. Then tap Done.
To assign your Shortcut to the Action Button, open Settings, tap Action Button, and then swipe to Shortcut. Tap Choose a Shortcut and choose the item you just created.
That’s it! Try it out and see how it works. Once you’ve done this, you can create other shortcuts that use different information–like the time of day, for example–to run different actions at different times. And of course, you can combine If statements, so that the flashlight only fires when you’re in Portrait orientation at night. The sky’s the limit.
If you’re curious about Shortcuts, Apple provides lots of examples in the Gallery tab of the app. The great thing about Shortcuts workflows is that they’re all viewable and editable in the Shortcuts app itself, so if you’re curious about how a particular workflow does what it does, you can open it and scroll through its actions.
Now, should Apple add some of this basic if-then functionality to the Action Button settings app itself? Oh, probably. But it didn’t get around to it this fall–and it turns out it didn’t have to, since Shortcuts is always there to make our lives a little bit easier, as long as we know how to use it.
The following news has been carefully analyzed, curated, and compiled by Umva Mag from a diverse range of people, sources, and reputable platforms. Our editorial team strives to ensure the accuracy and reliability of the information we provide. By combining insights from multiple perspectives, we aim to offer a well-rounded and comprehensive understanding of the events and stories that shape our world. Umva Mag values transparency, accountability, and journalistic integrity, ensuring that each piece of content is delivered with the utmost professionalism.
![Ghana president calls for urgent reforms of United Nations --[Reported by Umva mag]](https://umva.us/uploads/images/202409/image_430x256_66f424b1496fd.jpg)
![Chadian opposition demands adherence to Kinshasa II agreement --[Reported by Umva mag]](https://umva.us/uploads/images/202409/image_430x256_66f424aeed599.jpg)
![Ghana posts 3rd consecutive trade surplus – Prof. Annim --[Reported by Umva mag]](https://umva.us/uploads/images/202409/image_430x256_66f424ab6ad36.jpg)
![Chadian opposition demands release of missing political figure --[Reported by Umva mag]](https://umva.us/uploads/images/202409/image_430x256_66f424a716461.jpg)
![Zelenskyy addresses UN General Assembly --[Reported by Umva mag]](https://umva.us/uploads/images/202409/image_430x256_66f42127b856a.jpg)
![Chronic diseases cause 75 percent of all deaths globally. The toll is likely to rise. --[Reported by Umva mag]](https://umva.us/uploads/images/202409/image_430x256_66f4201a0b9f7.jpg)
![Donald Trump says Fallon's 'Tonight Show' is DOA: 'Where is Johnny Carson?' --[Reported by Umva mag]](https://umva.us/uploads/images/202409/image_430x256_66f4167be6487.jpg)
![Los Angeles high school guidance counselor accused of sexually assaulting 16-year-old student --[Reported by Umva mag]](https://umva.us/uploads/images/202409/image_430x256_66f413503d244.jpg)
![Tropical Storm John strikes Mexico’s southern Pacific coast with 'life-threatening' flood potential --[Reported by Umva mag]](https://umva.us/uploads/images/202409/image_430x256_66f3fede21f9d.jpg)
![Brazil’s Indigenous still plagued by violence over a year into Lula’s presidency --[Reported by Umva mag]](https://umva.us/uploads/images/202409/image_430x256_66f35790de4cb.jpg)
![Pro-Evo Morales protests in Bolivia saw violent clashes --[Reported by Umva mag]](https://umva.us/uploads/images/202409/image_430x256_66f34d6bc6252.jpg)
![Tropical Storm Helene expected to become a hurricane; Florida residents begin evacuating --[Reported by Umva mag]](https://umva.us/uploads/images/202409/image_430x256_66f32eb268cce.jpg)
![Volunteer group locates some 2,000 bodies in Ukraine's Donetsk --[Reported by Umva mag]](https://umva.us/uploads/images/202409/image_430x256_66f421e268ec9.jpg)
![I was trafficked, drugged & raped by Mohamed Al Fayed & I’m not alone – we were like lambs to the slaughter --[Reported by Umva mag]](https://umva.us/uploads/images/202409/image_430x256_66f41e4653d32.jpg)
![Thieving cat wins owner £10 with stolen scratch card --[Reported by Umva mag]](https://umva.us/uploads/images/202409/image_430x256_66f41ad395f2b.jpg)
![Britain’s wonkiest pub is now an ‘environmental disaster’ after demolition --[Reported by Umva mag]](https://umva.us/uploads/images/202409/image_430x256_66f41ad030896.jpg)
![Wildberries CEO’s Estranged Husband Says Kadyrov Helped Keep Him Alive --[Reported by Umva mag]](https://umva.us/uploads/images/202409/image_430x256_66f41a50e1869.jpg)
![Chinese, UK militaries hold defense strategic consultations – China Daily --[Reported by Umva mag]](https://umva.us/uploads/images/202409/image_430x256_66f415eb85b4d.jpg)
![PLA launches intercontinental ballistic missile into Pacific Ocean – China Daily --[Reported by Umva mag]](https://umva.us/uploads/images/202409/image_430x256_66f415e5aa066.jpg)
![People advised to get the flu shot – China Daily --[Reported by Umva mag]](https://umva.us/uploads/images/202409/image_430x256_66f415dc49c2a.jpg)
![Florida Shooter Had Trump’s Unknown Schedule? | Drew Hernandez --[Reported by Umva mag]](https://umva.us/uploads/images/202409/image_430x256_66f4228ed66e9.jpg)
![Outraged Trump-Supporting Mom Confronts and Blasts School for Forcing 17-Year-Old to Register to Vote Democrat Without Her Consent, Claiming Trump Win Would ‘Doom Black People’! --[Reported by Umva mag]](https://umva.us/uploads/images/202409/image_430x256_66f4228b6db5c.jpg)
![Musk Presents Italian PM Meloni With ‘Atlantic Council’s Global Citizen Awards’, as the Press Goes Crazy Over Their ‘Enamored Display’ --[Reported by Umva mag]](https://umva.us/uploads/images/202409/image_430x256_66f4228648b11.jpg)
![Biden’s Navy Blunder: US Navy Oiler Runs Aground and Partially Flooded off the Coast of Oman — Leaving Abraham Lincoln Strike Group Vulnerable Without its Primary Source of Fuel in Middle East --[Reported by Umva mag]](https://umva.us/uploads/images/202409/image_430x256_66f422788c81e.jpg)
![Right Wing Media’s Conspiracy of Silence about Significant Decrease in Violence Crime --[Reported by Umva mag]](https://umva.us/uploads/images/202409/image_430x256_66f42261111ab.jpg)
![The simple 20-second move you can do each day to ease stress and anxiety – plus the 15 signs you need it --[Reported by Umva mag]](https://umva.us/uploads/images/202409/image_430x256_66f41ef1cfa76.jpg)
![Urgent new caffeine rules issued after PT, 29, died when ‘accidental overdose’ left him ‘clutching at his chest’ --[Reported by Umva mag]](https://umva.us/uploads/images/202409/image_430x256_66f4072a88a2a.jpg)
![Have cramps during running? Here is why it happens --[Reported by Umva mag]](https://umva.us/uploads/images/202409/image_430x256_66f400ed6bcd9.jpg)
![Green tea for fueling weight loss? Experts reveal the skinny truth --[Reported by Umva mag]](https://umva.us/uploads/images/202409/image_430x256_66f3faea8e8df.jpg)
![Obesity rates in US not growing for first time in a decade, but severe obesity on the rise: CDC --[Reported by Umva mag]](https://umva.us/uploads/images/202409/image_430x256_66f3fae63d442.jpg)
![Report: Newcastle United open talks with one of the most wanted strikers in Europe --[Reported by Umva mag]](https://umva.us/uploads/images/202409/image_430x256_66f4205ebb3df.jpg)
![Kylian Mbappe injury update as Real Madrid hope to get him back for Liverpool clash --[Reported by Umva mag]](https://umva.us/uploads/images/202409/image_430x256_66f4205b0afb2.jpg)
![Team GB Olympic gold medallist lands surprise Hollywood debut --[Reported by Umva mag]](https://umva.us/uploads/images/202409/image_430x256_66f41b7bdbd16.jpg)
![Liverpool given potentially significant transfer boost following major development --[Reported by Umva mag]](https://umva.us/uploads/images/202409/image_430x256_66f4141392627.jpg)
![Trent Alexander-Arnold has told Real Madrid what it will take for him to leave Liverpool --[Reported by Umva mag]](https://umva.us/uploads/images/202409/image_430x256_66f4140e3bb67.jpg)
![The first Xiaomi 14T promo videos are out early --[Reported by Umva mag]](https://umva.us/uploads/images/202409/image_430x256_66f424f6b5588.jpg)
![How to Maximize Your Travel Rewards Points --[Reported by Umva mag]](https://umva.us/uploads/images/202409/image_430x256_66f420975955e.jpg)
![The 40 Gayest Horror Movies Ever Made --[Reported by Umva mag]](https://umva.us/uploads/images/202409/image_430x256_66f42093ac2fe.jpg)
![Advanced Voice’s arrival makes ChatGPT more sci-fi-like than ever --[Reported by Umva mag]](https://umva.us/uploads/images/202409/image_430x256_66f42065cb5e3.jpg)
![One of the best Dell laptops we’ve tested is $400 off right now --[Reported by Umva mag]](https://umva.us/uploads/images/202409/image_430x256_66f420647542e.jpg)
![First glimpse at £5million ‘Super Spoons’ with its own HOTEL boasting 26 en-suite rooms & mammoth beer garden --[Reported by Umva mag]](https://umva.us/uploads/images/202409/image_430x256_66f41ed10bb8c.jpg)
![Airline reveals plans for £85million revamp – including new economy cabins and UK flights --[Reported by Umva mag]](https://umva.us/uploads/images/202409/image_430x256_66f41ed03d61a.jpg)
![Glasgow suburb named one of the coolest in the WORLD --[Reported by Umva mag]](https://umva.us/uploads/images/202409/image_430x256_66f41ecf05e02.jpg)
![From Love Island to Masked Singer judge – meet Maya Jama --[Reported by Umva mag]](https://umva.us/uploads/images/202409/image_430x256_66f41ec294201.jpg)
![Who is Chris and when is his new show with former Top Gear co-presenter Paddy McGuiness? --[Reported by Umva mag]](https://umva.us/uploads/images/202409/image_430x256_66f41e9c86eb8.jpg)
![EastEnders fans floored as two Walford residents share a passionate kiss in the Queen Vic – despite being RELATED --[Reported by Umva mag]](https://umva.us/uploads/images/202409/image_430x256_66f41e9acbc1b.jpg)
![‘We’re BACK’ say former BBC Breakfast stars as they reunite on set three years after quitting sending fans wild --[Reported by Umva mag]](https://umva.us/uploads/images/202409/image_430x256_66f41e98902f5.jpg)
![Vernon Kay issues health update to worried fans who insist he ‘shouldn’t be working’ after last minute hosting shake-up --[Reported by Umva mag]](https://umva.us/uploads/images/202409/image_430x256_66f41e9663d08.jpg)
![Inside Hollywood drug rings that killed Matthew Perry… pills traded for celeb hangouts & docs who supplied star at 13 --[Reported by Umva mag]](https://umva.us/uploads/images/202409/image_430x256_66f41eb921ecd.jpg)
![Dwayne ‘The Rock’ Johnson demanded grilled salmon strips instead of wings before appearing on Hot Ones --[Reported by Umva mag]](https://umva.us/uploads/images/202409/image_430x256_66f41eb12fe8f.jpg)
![From Love Island to Masked Singer judge: Meet Maya Jama --[Reported by Umva mag]](https://umva.us/uploads/images/202409/image_430x256_66f406d313283.jpg)
![Alaska Airlines subscription service ‘All Access’ has been a major disappointment --[Reported by Umva mag]](https://umva.us/uploads/images/202409/image_430x256_66f41ce6c1404.jpg)
![I can’t see but that doesn’t stop me being a brilliant photographer --[Reported by Umva mag]](https://umva.us/uploads/images/202409/image_430x256_66f40ea32ea47.jpg)
![This UK neighbourhood has been named one of the coolest on Earth — and it’s not in London --[Reported by Umva mag]](https://umva.us/uploads/images/202409/image_430x256_66f40e9e87591.jpg)
![Latest money news: Warning as thousands have just five days to apply for free £400 before winter --[Reported by Umva mag]](https://umva.us/uploads/images/202409/image_430x256_66f4031babbb0.jpg)
![M&S makes ‘sensational’ change to £15 dine-in deal with legendary chef team-up --[Reported by Umva mag]](https://umva.us/uploads/images/202409/image_430x256_66f403191f7e9.jpg)
![Discounts and delights: A thrilling new shopping experience at SM Supermarket and Savemore Market --[Reported by Umva mag]](https://umva.us/uploads/images/202409/image_430x256_66f4263e71acb.jpg)
![US Risks Missing Emissions Goals Due to Reliance on Natural Gas --[Reported by Umva mag]](https://umva.us/uploads/images/202409/image_430x256_66f425f195a6d.jpg)
![Measurabl Announces Expansion of Leadership Team, Promotion of Maureen Waters to President --[Reported by Umva mag]](https://umva.us/uploads/images/202409/image_430x256_66f425e9ea94b.jpg)
![Canada’s population continues its strong growth despite signs of slowdown --[Reported by Umva mag]](https://umva.us/uploads/images/202409/image_430x256_66f425e638f28.jpg)
![Boehringer Ingelheim expands cancer research at its Vienna site --[Reported by Umva mag]](https://umva.us/uploads/images/202409/image_430x256_66f425df26892.jpg)
![A six-figure freelance coach shares how workers should prepare for the inevitable shift in side hustles --[Reported by Umva mag]](https://umva.us/uploads/images/202409/image_430x256_66f420f540261.jpg)
![China carried out its first known test of an ICBM in the Pacific Ocean for more than 4 decades --[Reported by Umva mag]](https://umva.us/uploads/images/202409/image_430x256_66f420f0657db.jpg)
![The Olivia Nuzzi-RFK Jr. story is still spinning out — and New York magazine staffers have questions --[Reported by Umva mag]](https://umva.us/uploads/images/202409/image_430x256_66f420edb262d.jpg)
![Aldi shoppers have spoken: These are the best things to buy at the chain right now --[Reported by Umva mag]](https://umva.us/uploads/images/202409/image_430x256_66f420ead9ea2.jpg)
![Trump touts Russia's military record to justify doing a deal with Putin over Ukraine: 'That's what they do, they fight.' --[Reported by Umva mag]](https://umva.us/uploads/images/202409/image_430x256_66f420e7516cb.jpg)
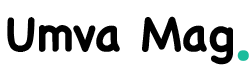
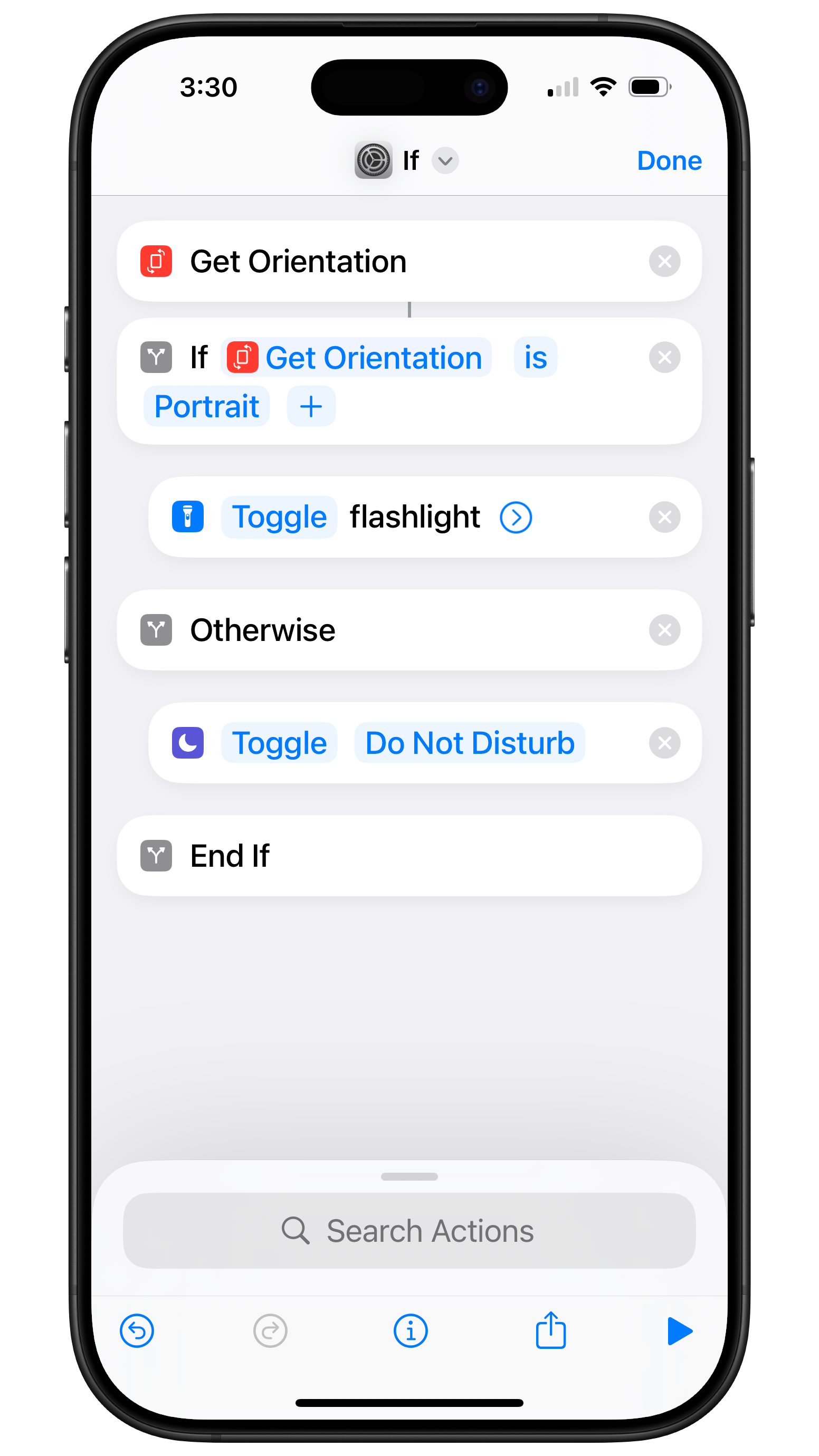
![Sextortion scams evolve with Google Maps images to intimidate victims --[Reported by Umva mag]](https://umva.us/uploads/images/202409/image_430x256_66f2d17f51def.jpg)
![Should You Use Open Source Large Language Models? --[Reported by Umva mag]](https://umva.us/uploads/images/202409/image_430x256_66f2e29b58a66.jpg)
![macOS Beta: What’s new and how to download and install Sequoia beta --[Reported by Umva mag]](https://umva.us/uploads/images/202409/image_430x256_66f2d33342485.jpg)
![Russia moves to ban adoptions from countries that allow gender change --[Reported by Umva mag]](https://umva.us/uploads/images/202409/image_140x98_66f40a8e5c386.jpg)
![Are phones, other e-gadgets now potential warfare explosives? --[Reported by Umva mag]](https://umva.us/uploads/images/202409/image_140x98_66f400787174d.jpg)
![Donald Trump says Fallon's 'Tonight Show' is DOA: 'Where is Johnny Carson?' --[Reported by Umva mag]](https://umva.us/uploads/images/202409/image_140x98_66f4167c53d9a.jpg)
![Chinese, UK militaries hold defense strategic consultations – China Daily --[Reported by Umva mag]](https://umva.us/uploads/images/202409/image_140x98_66f415eb9cdb4.jpg)
![Blinken accused of lying to Congress over Gaza aid --[Reported by Umva mag]](https://umva.us/uploads/images/202409/image_140x98_66f41658d0ca5.jpg)