Nvidia App tweaks: 5 changes every GeForce gamer should make ASAP --[Reported by Umva mag]
Console gamers have a leg up on PC gamers when it comes to ease of use. Turn it on and your settings are mostly chosen for you with little fuss. From game to game, the overall experience is standardized — no need to worry if your PlayStation 5 can handle the latest releases. As PC gamers, we may have more options, but that comes at a cost. There’s a real learning curve when it comes to configuring hardware and software to run games optimally, and developers have to play it safer as they’re forced to support a much wider range of specs. A game might not run on a given CPU and GPU combo, or if it does, it may run poorly. Enter the Nvidia App, the successor that combines both Nvidia Control Panel and Nvidia GeForce Experience into one cohesive tool that simplifies configuration options for GeForce gamers. Thiago Trevisan / IDG Thiago Trevisan / IDG Thiago Trevisan / IDG If you’re the kind of gamer who frequently dives into game settings and makes tweaks to boost performance, the Nvidia App is for you. You can fine tune basic settings (like resolution and graphical fidelity) up to more advanced options (like Nvidia’s DLSS). Related: What is Nvidia’s DLSS 3? Explained Of course, you’ll need an Nvidia GPU to make use of the Nvidia App. And depending on the age and model of your GPU, certain features may or may not be available to you. Even so, the Nvidia App really helps to streamline the PC gaming experience. Thiago Trevisan / IDG Thiago Trevisan / IDG Thiago Trevisan / IDG The most interesting part of the Nvidia, at least for me, is the unified GPU control center that offers unparalleled control over GPU settings. As of this writing, the Nvidia App is still in beta. If you want to try it, just hop over to the download page and install it for free. It’s eventually replacing GeForce Experience, so you might as well get a head start! Keep reading for some of the most crucial and impactful Nvidia App settings you need to know about, which are worth tweaking for the best PC gaming experience available to GeForce gamers right now. Tip #1: Auto-optimize in-game settings One cool feature of the Nvidia App is that it can analyze your PC hardware (e.g., CPU, GPU, display), then tap into the cloud to determine the best in-game settings for your system. Even if you’re tech-savvy, it’s a great way to establish a starting point for each game. In the Graphics section of the Nvidia App, scan your library of installed games to automatically populate the list. Then, select the game you want to optimize and click the Optimize button at the top right: If I click the Optimize button, the Nvidia App will optimize Lies of P for me. If I click the Optimize button, the Nvidia App will optimize Lies of P for me.Thiago Trevisan / IDG If I click the Optimize button, the Nvidia App will optimize Lies of P for me.Thiago Trevisan / IDG Thiago Trevisan / IDG Once a game has been optimized, you’ll be shown a convenient slider that lets you adjust how you want the game tweaked, with a spectrum starting with Performance on the left and Quality on the right. It’s a lot like how consoles have dual modes for games, except here you can achieve the same but with greater granularity. Let me show you a real example using Ghost of Tsushima: Director’s Cut. After optimizing, I moved my slider to the Quality end. (For context, my test PC is running an AMD Ryzen 7 7800X3D CPU and an Nvidia GeForce RTX 4080 GPU with games at 4K resolution.) Here it is: Thiago Trevisan / IDG Thiago Trevisan / IDG Thiago Trevisan / IDG The Nvidia App automatically chose the settings and options that I would have chosen if I wanted to maximize Quality to the extent supported by my system hardware. For example, it set the graphics to Very High. (In other games, it might’ve chosen Ultra if available.) It also turned on Nvidia RTX: DLSS Frame Generation, but went with Nvidia’s DLAA for anti-aliasing instead of DLSS. It also opted to enable Nvidia Reflex for lower latency coupled with the frame generation. Related: How Nvidia Reflex can make you better at esports The resulting frame rates hit well above 60 FPS for this game, averaging close to 80 FPS with these settings. Overall gameplay was smooth and graphics looked gorgeous. The only manual tweak I even considered making was to switch out DLAA for extra frames. Related: What is Nvidia’s DLAA and how does it work? The Nvidia App also provides a neat visual on the optimization page that shows current values and a preview of recommended values. This can help you fine tune the slider to reach a balanced set of settings that work for you. While not every game is supported, Nvidia is regularly updating the app with more gaming profiles. Tip
![Nvidia App tweaks: 5 changes every GeForce gamer should make ASAP --[Reported by Umva mag]](https://umva.us/uploads/images/202409/image_870x_66ed78008a15c.jpg)
Console gamers have a leg up on PC gamers when it comes to ease of use. Turn it on and your settings are mostly chosen for you with little fuss. From game to game, the overall experience is standardized — no need to worry if your PlayStation 5 can handle the latest releases.
As PC gamers, we may have more options, but that comes at a cost. There’s a real learning curve when it comes to configuring hardware and software to run games optimally, and developers have to play it safer as they’re forced to support a much wider range of specs. A game might not run on a given CPU and GPU combo, or if it does, it may run poorly.
Enter the Nvidia App, the successor that combines both Nvidia Control Panel and Nvidia GeForce Experience into one cohesive tool that simplifies configuration options for GeForce gamers.
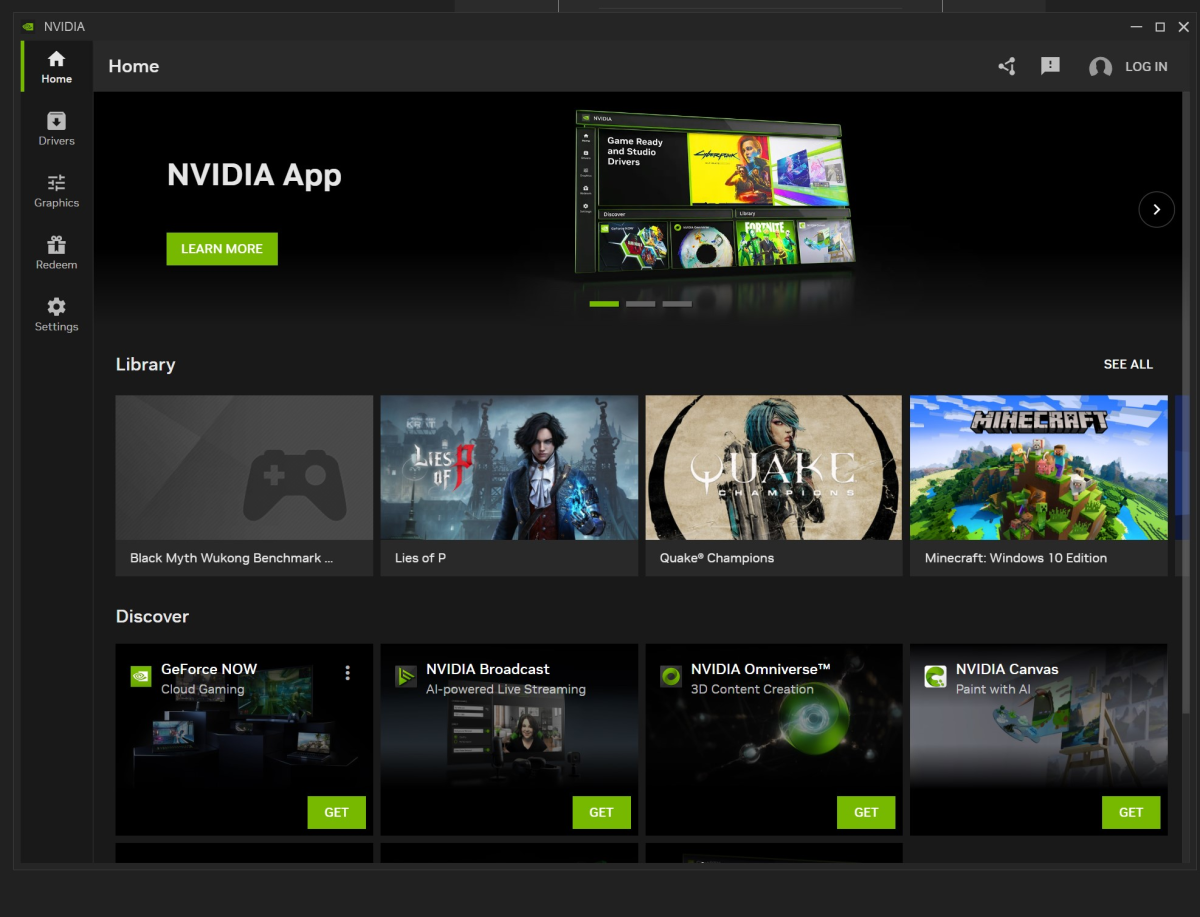
Thiago Trevisan / IDG
If you’re the kind of gamer who frequently dives into game settings and makes tweaks to boost performance, the Nvidia App is for you. You can fine tune basic settings (like resolution and graphical fidelity) up to more advanced options (like Nvidia’s DLSS).
Related: What is Nvidia’s DLSS 3? Explained
Of course, you’ll need an Nvidia GPU to make use of the Nvidia App. And depending on the age and model of your GPU, certain features may or may not be available to you. Even so, the Nvidia App really helps to streamline the PC gaming experience.
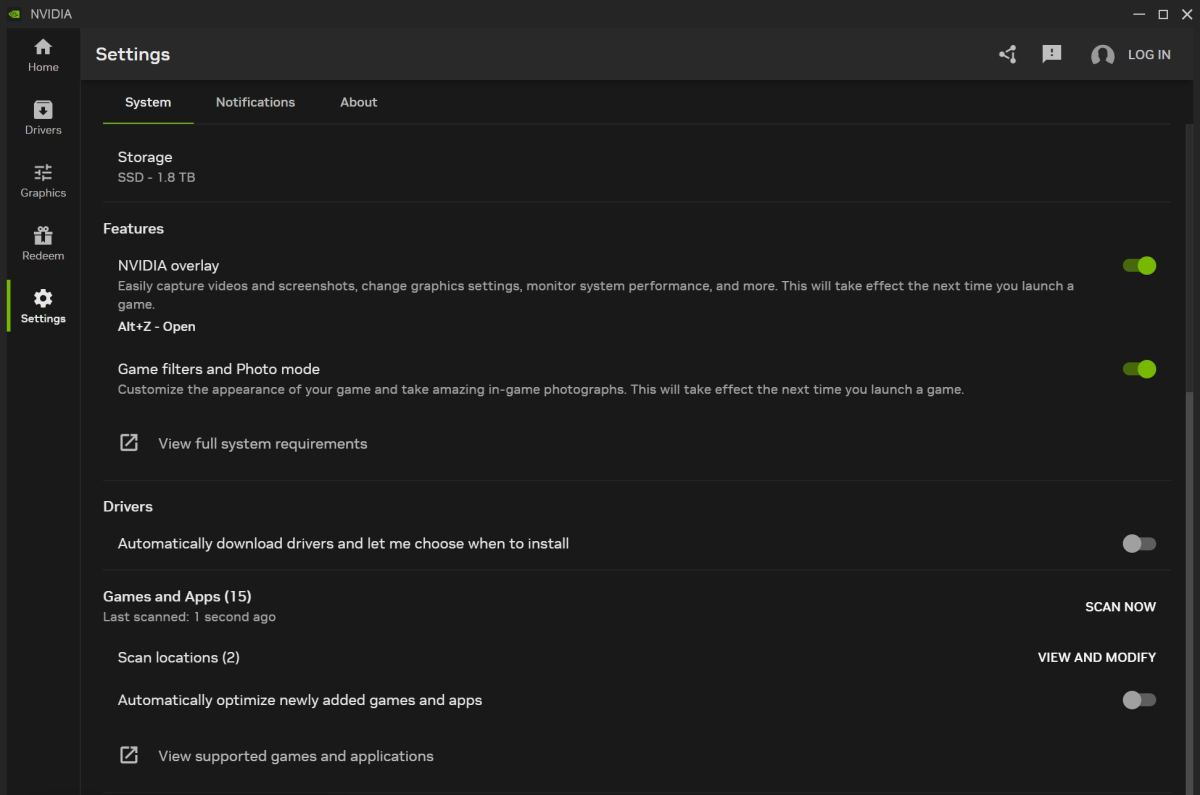
Thiago Trevisan / IDG
The most interesting part of the Nvidia, at least for me, is the unified GPU control center that offers unparalleled control over GPU settings.
As of this writing, the Nvidia App is still in beta. If you want to try it, just hop over to the download page and install it for free. It’s eventually replacing GeForce Experience, so you might as well get a head start!
Keep reading for some of the most crucial and impactful Nvidia App settings you need to know about, which are worth tweaking for the best PC gaming experience available to GeForce gamers right now.
Tip #1: Auto-optimize in-game settings
One cool feature of the Nvidia App is that it can analyze your PC hardware (e.g., CPU, GPU, display), then tap into the cloud to determine the best in-game settings for your system. Even if you’re tech-savvy, it’s a great way to establish a starting point for each game.
In the Graphics section of the Nvidia App, scan your library of installed games to automatically populate the list. Then, select the game you want to optimize and click the Optimize button at the top right:
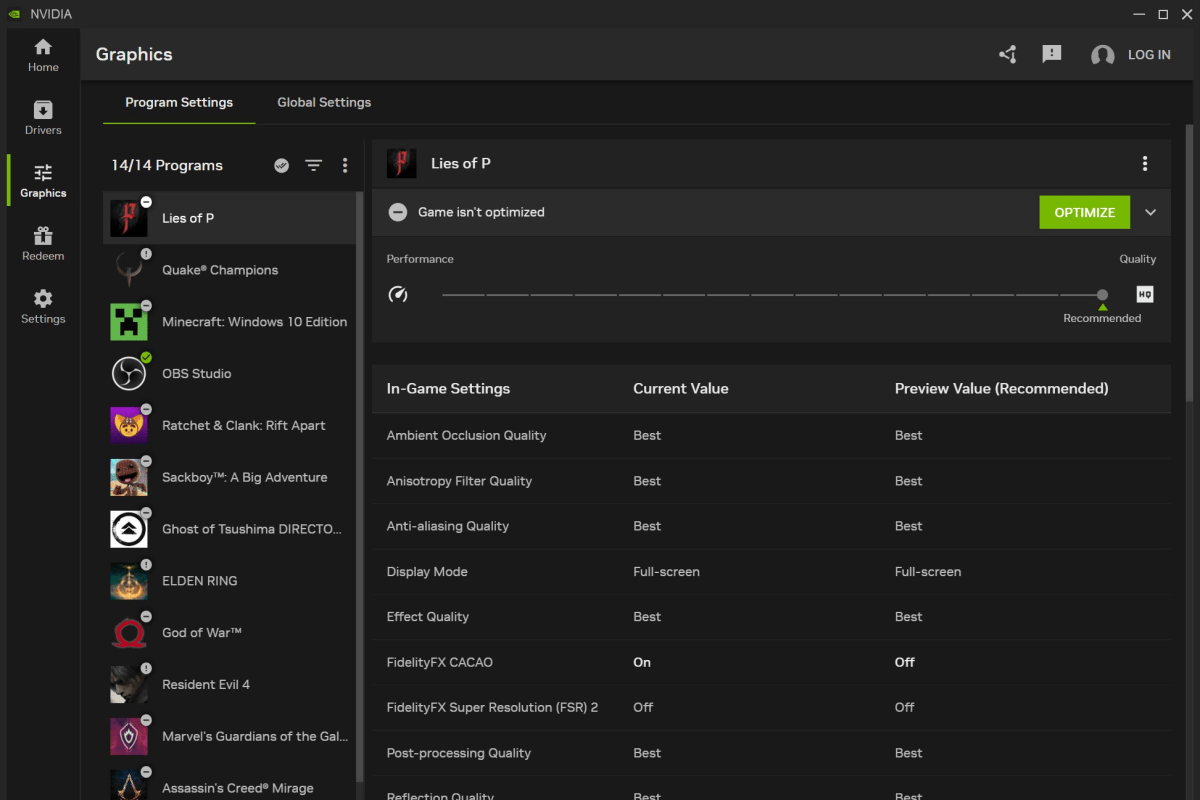
Thiago Trevisan / IDG
Once a game has been optimized, you’ll be shown a convenient slider that lets you adjust how you want the game tweaked, with a spectrum starting with Performance on the left and Quality on the right. It’s a lot like how consoles have dual modes for games, except here you can achieve the same but with greater granularity.
Let me show you a real example using Ghost of Tsushima: Director’s Cut. After optimizing, I moved my slider to the Quality end. (For context, my test PC is running an AMD Ryzen 7 7800X3D CPU and an Nvidia GeForce RTX 4080 GPU with games at 4K resolution.) Here it is:
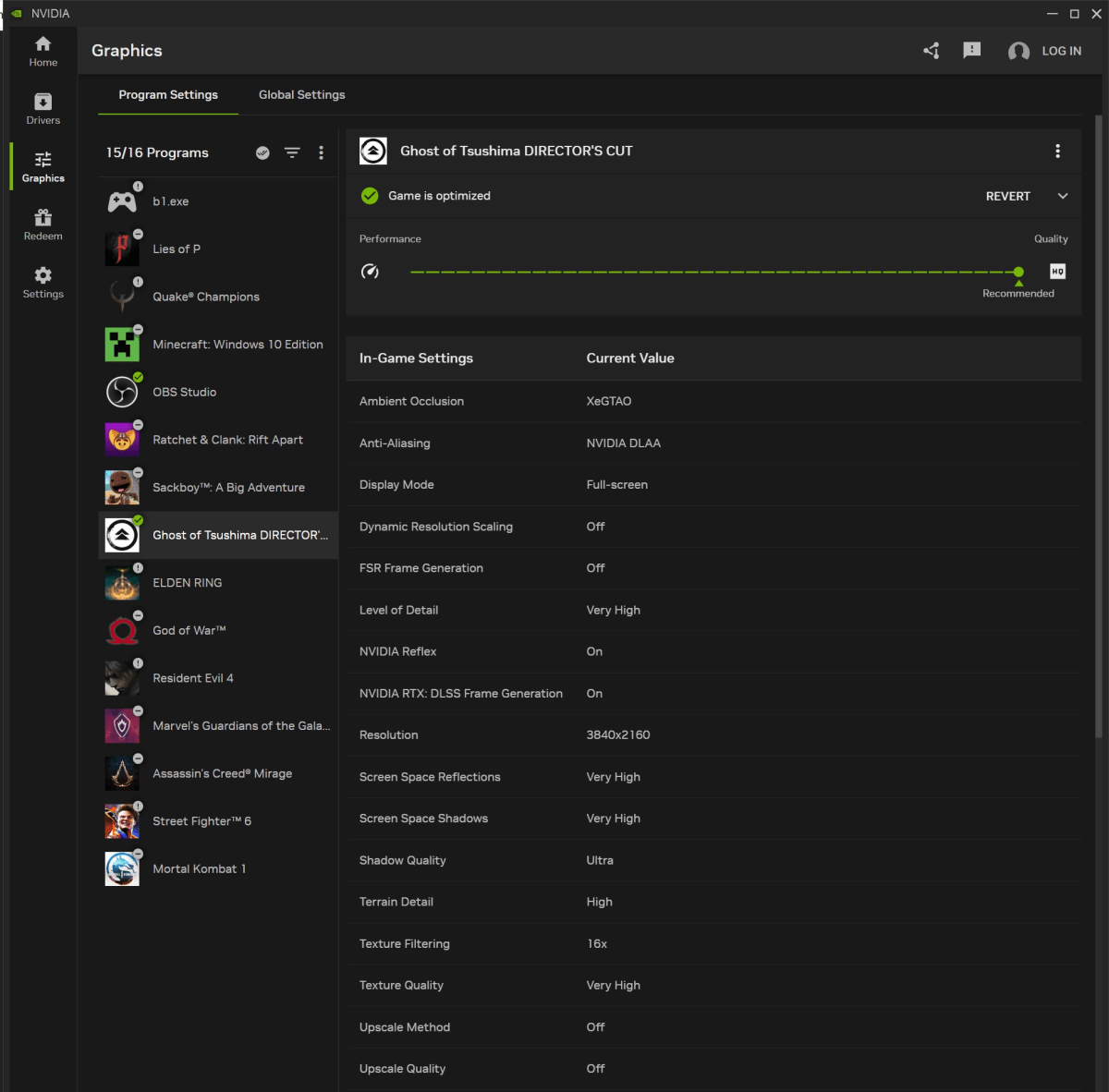
Thiago Trevisan / IDG
The Nvidia App automatically chose the settings and options that I would have chosen if I wanted to maximize Quality to the extent supported by my system hardware. For example, it set the graphics to Very High. (In other games, it might’ve chosen Ultra if available.) It also turned on Nvidia RTX: DLSS Frame Generation, but went with Nvidia’s DLAA for anti-aliasing instead of DLSS. It also opted to enable Nvidia Reflex for lower latency coupled with the frame generation.
The resulting frame rates hit well above 60 FPS for this game, averaging close to 80 FPS with these settings. Overall gameplay was smooth and graphics looked gorgeous. The only manual tweak I even considered making was to switch out DLAA for extra frames.
The Nvidia App also provides a neat visual on the optimization page that shows current values and a preview of recommended values. This can help you fine tune the slider to reach a balanced set of settings that work for you. While not every game is supported, Nvidia is regularly updating the app with more gaming profiles.
Tip #2: RTX HDR and Dynamic Vibrance
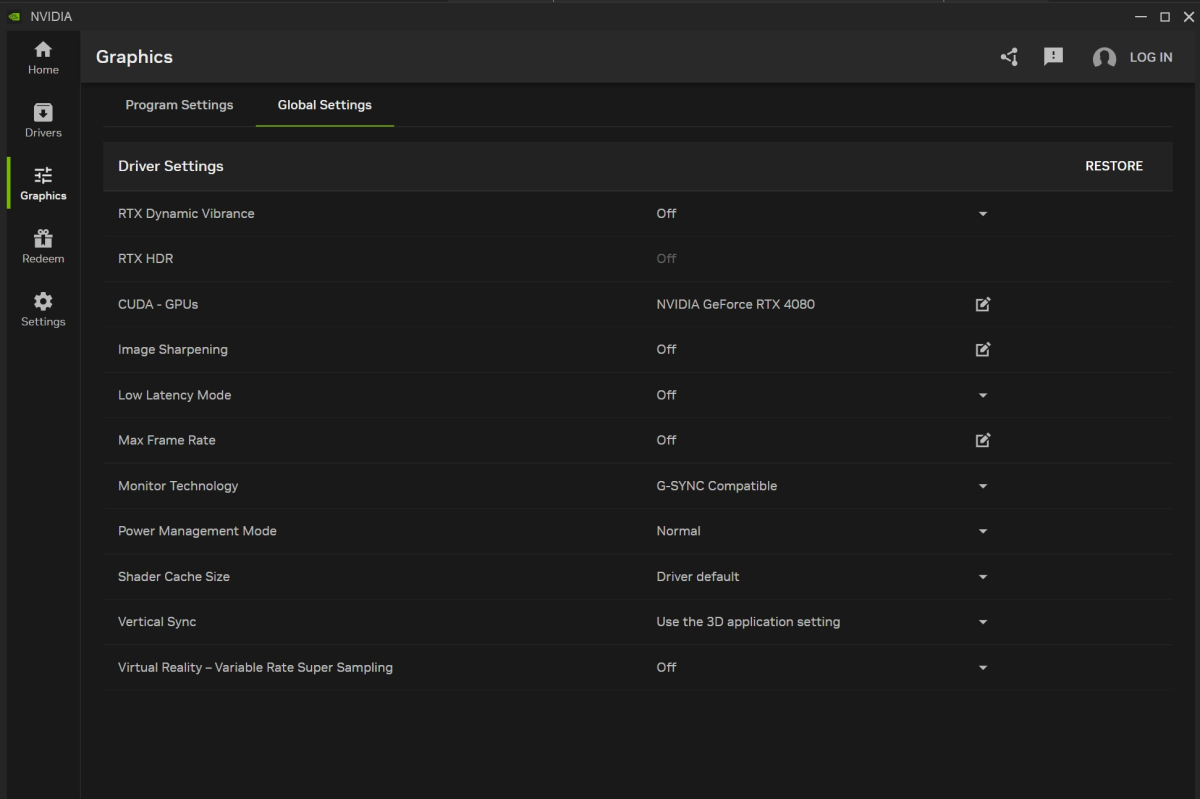
Thiago Trevisan / IDG
Individual in-game settings are great, but Nvidia also offers some global settings that apply to all your games. Found in the same “Graphics” section of the app, click the Global Settings tab.
Here you can enable features like RTX Dynamic Vibrance, which uses AI to increase image clarity. It works differently depending on which game you’re in, but it always aims to give you a more vibrant look without distorting the colors too much.
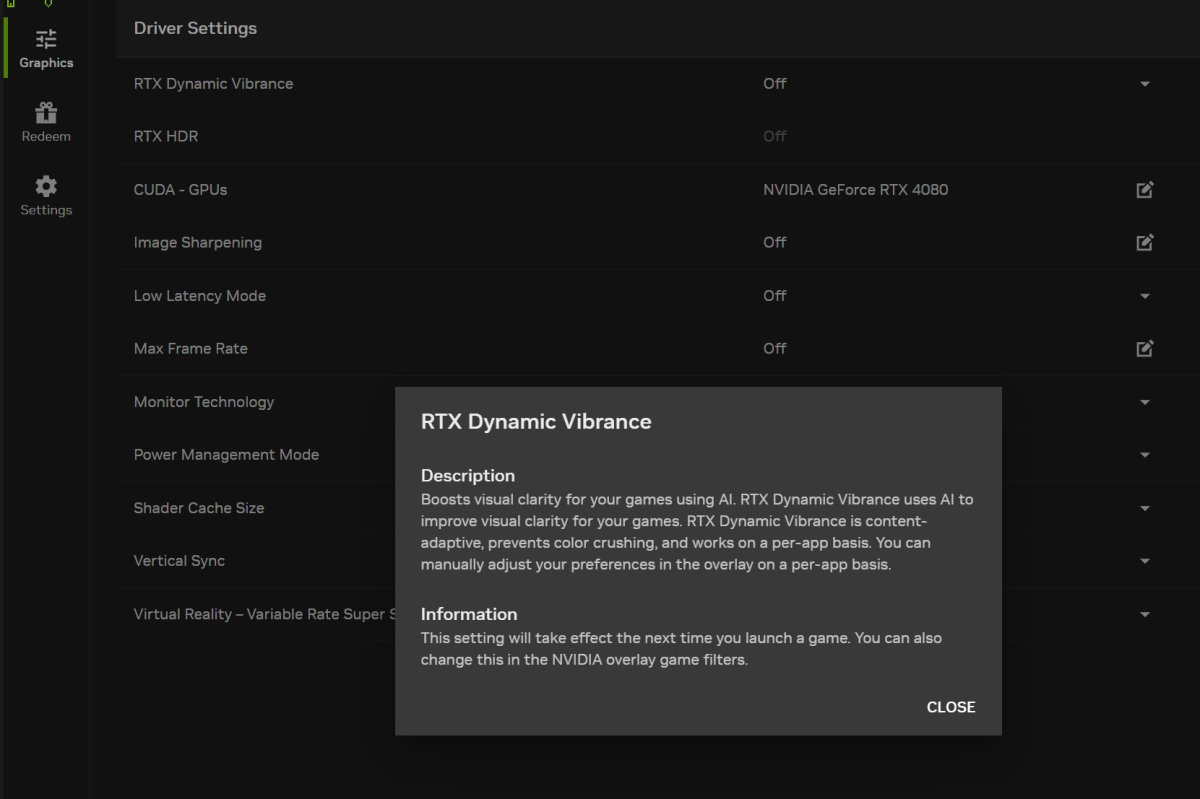
Thiago Trevisan / IDG
Another option you can enable in the Global Settings panel is RTX HDR, which can add HDR to games that don’t normally support it.
Windows 11 has a built-in feature called Auto HDR, but it can be hit or miss. Meanwhile, Nvidia’s RTX HDR uses AI to apply an HDR filter to any and all games (and it’s compatible with DirectX and Vulkan).
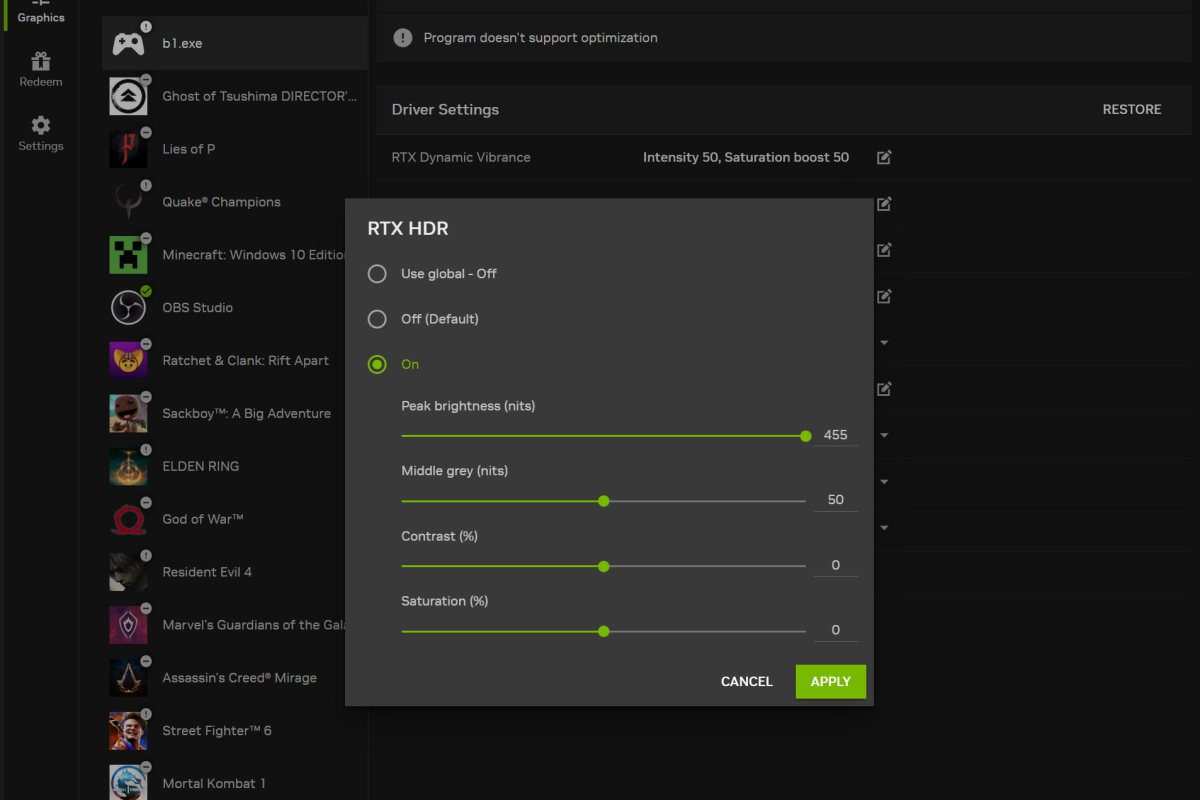
Thiago Trevisan / IDG
What I recommend is to enable HDR in Windows settings but leave Auto HDR disabled. (Those two things are different.) You’ll also want to disable in-game HDR settings so that RTX HDR can do its job.
You may have to further tweak and try different combinations to get the best results, but it’s nice to have additional options with RTX HDR.
Tip #3: Use the performance overlay
A performance overlay is an essential tool that should be in every gamer’s toolbox. Back when MSI Afterburner was more active, it was the go-to performance overlay app — but now that it has fallen by the wayside with a recent lack of updates, the Nvidia App can help fill the gap.
The Nvidia App has its own integrated performance overlay feature that can help you keep tabs on what’s going on as you game. With it enabled, you can analyze in real time how certain tweaks and changes to settings actually affect in-game FPS performance.
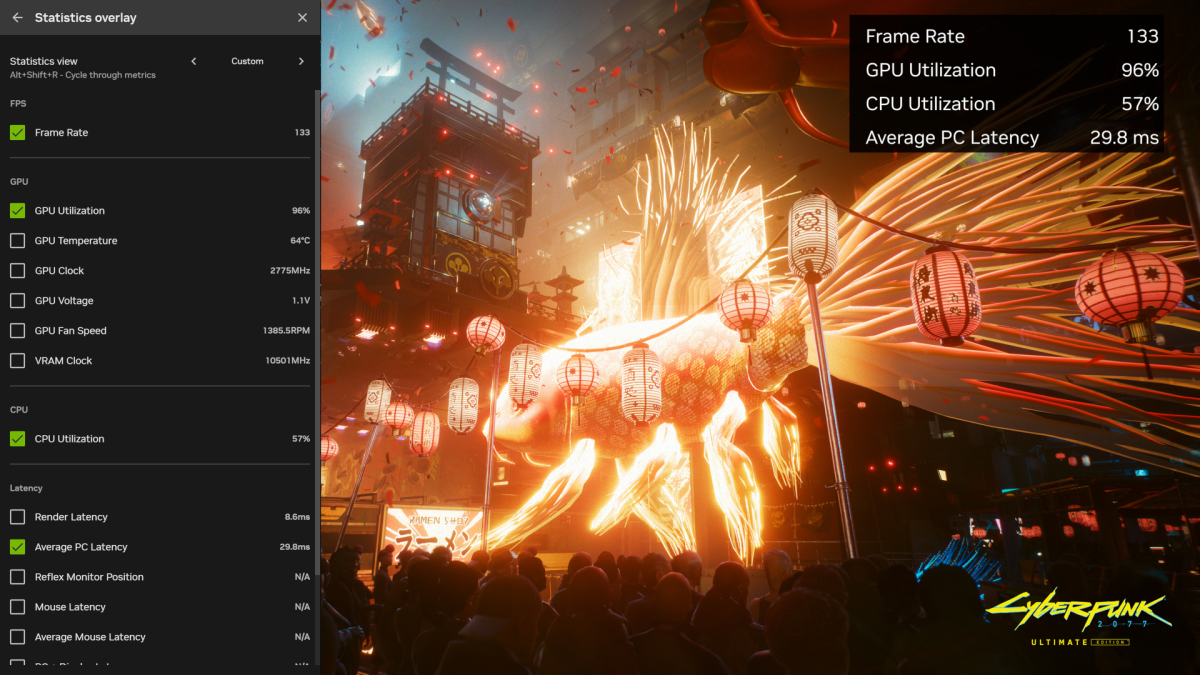
Nvidia
It can also be helpful for monitoring your system health and temperatures. For example, if a ray tracing setting has your GPU running wild, you may want to tweak it and see what happens to performance. Similarly, toggling resolution scalers (like DLSS) can also have an impact on how much your CPU is taxed. All of this can even help inform whether parts of your PC are in need of being upgraded.
To turn on the performance overlay in the Nvidia App, simply press the Alt + R hotkey. (Keep in mind that the Alt + Z hotkey opens other overlay features, such as ShadowPlay discussed below in the next tip.)
With the performance overlay active, you can choose which statistics are shown during gameplay. For example, you can opt to have only the frame rate, GPU utilization, temperature, and clock displayed. More technical details, like GPU voltage, could also be helpful to know.
Related: How to benchmark your GPU
Average PC latency and other latency-related metrics can be instrumental for getting a glimpse of how your system is performing, and it could show you whether you’d benefit from global settings like Low Latency Mode.
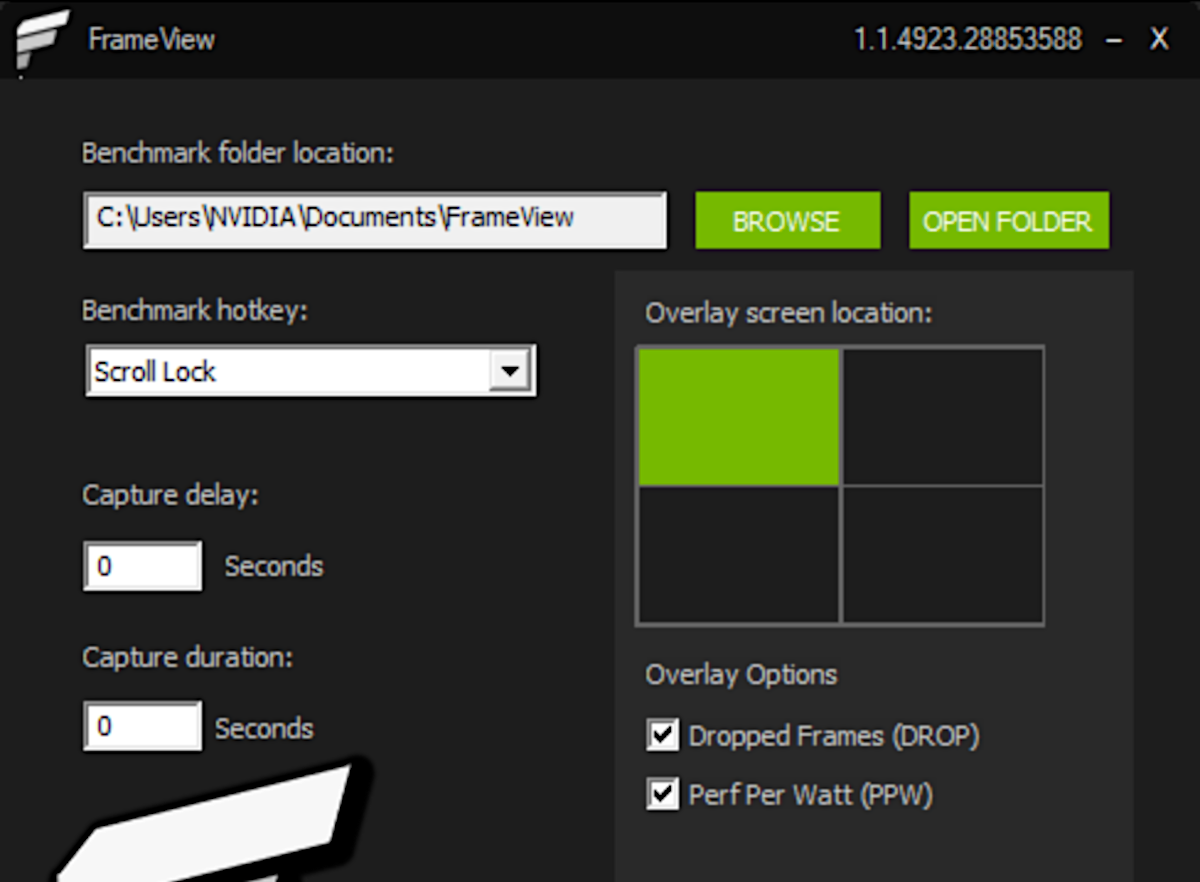
Nvidia
Note that Nvidia also has another app called FrameView, which can be downloaded separately and integrated into the Nvidia App. FrameView also provides details on system metrics and average frame rates.
This combination of FrameView and Nvidia App can be helpful when playing in different areas of certain games, to see the impact on hardware performance when a game doesn’t have a built-in benchmark.
Tip #4: Record and stream gameplay
With the Nvidia App, you don’t need a separate third-party program to record your gameplay or take screenshots. To do so, bring up the integrated in-game overlay using the Alt + Z hotkey.
Called Nvidia ShadowPlay, it lets you capture 8K screenshots, record GIFs, and even create an instant replay reel based on the last 30 seconds of gameplay. Video recording can go as high as 8K at 30 FPS with HDR (with more standard resolutions able to go even higher).
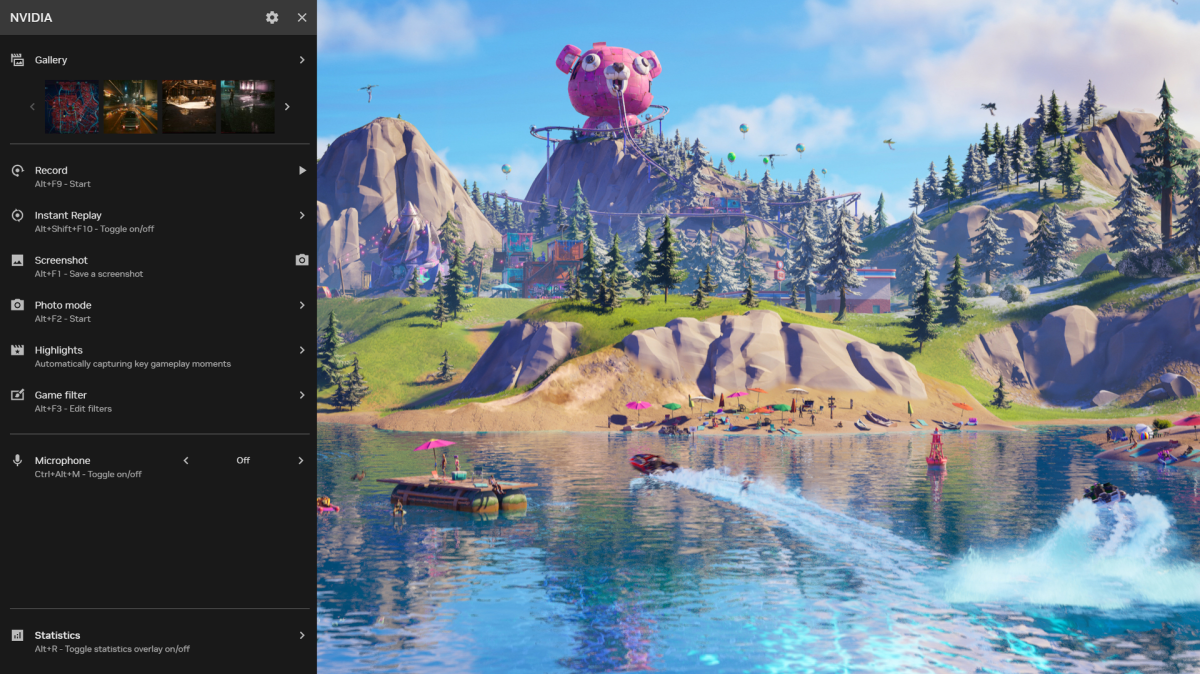
Nvidia
These are very useful features, not just for recording and sharing gameplay with viewers and/or friends, but also for analyzing graphics and performance when you review the footage later.
There’s also a Broadcast feature in the Nvidia App that allows you to livestream gameplay to popular platforms including Twitch, YouTube, and Facebook Live. Camera and custom graphic overlays are possible with Broadcast, and it’s quick to get up and running once you’re acquainted.
Of course, you can always choose to use those other third-party streaming apps that have a lot of the same (or more) functionality, but it’s nice to know this is a viable option in the Nvidia App.
Tip #5: Manage your drivers
Nvidia’s previous GeForce Experience was meant to be an easier way to update and manage your drivers. The Nvidia App, as its replacement, aims to do a lot of the same except better.
You can choose between Game Ready or Studio drivers, and the Nvidia App will automatically populate when driver updates are available. (GPU driver updates often contain myriad bug fixes, new features, and general improvements, so it’s smart to keep on top of them.)
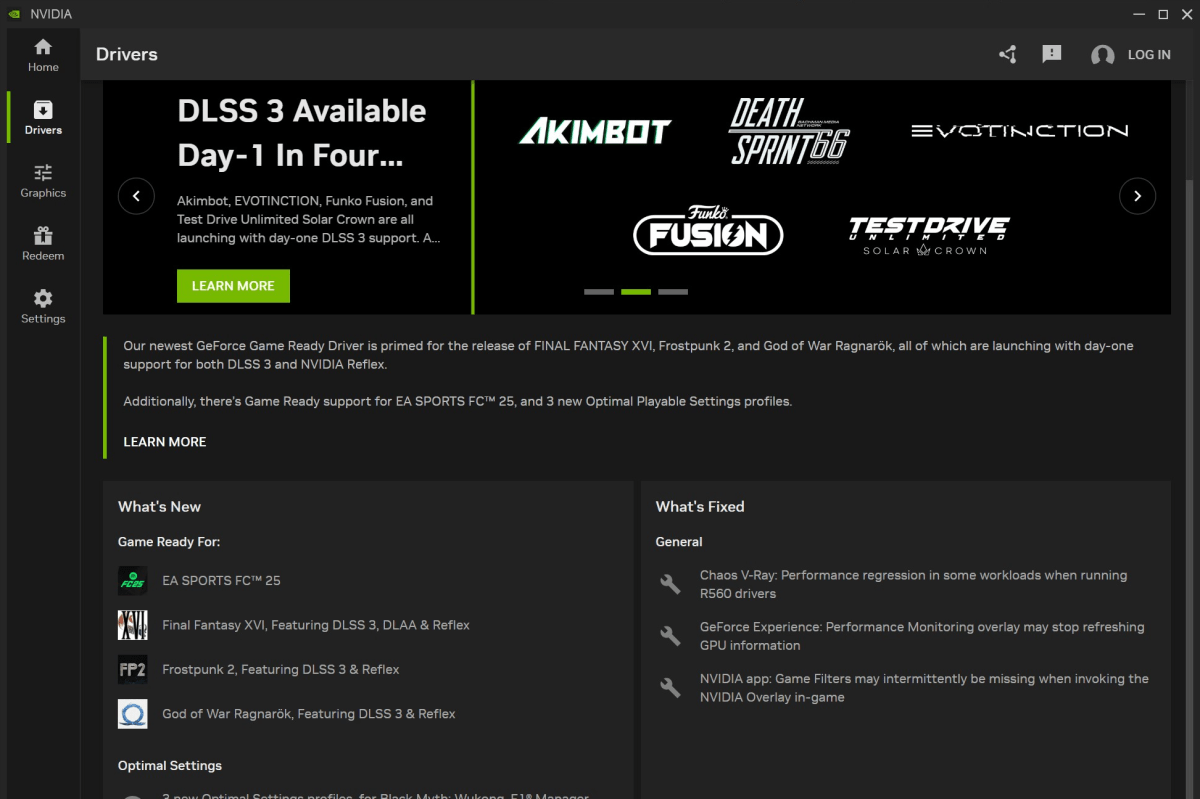
Thiago Trevisan / IDG
One key improvement in the Nvidia App is more driver information readily available in the app itself. For example, you can see details regarding things like what was changed and which games were affected. General fixes, even ones addressing the Nvidia App itself, are also listed under the “What’s Fixed” area of the Drivers section.
Driver management in the Nvidia App even lets you know when a new optimization profile is available for a particular game, which is great if you’re waiting to optimize something in your library. The most saliant information, though, might just be the “Game Ready For” area that shows the newest titles that just got their Game Ready drivers.
All in all, there’s a lot worth exploring in the Nvidia App even though it’s still technically in beta. If you haven’t jumped on it yet, consider giving it a go — it’s already packed with features that’ll improve your gaming.
Further reading: Settings every PC gamer should tweak ASAP
The following news has been carefully analyzed, curated, and compiled by Umva Mag from a diverse range of people, sources, and reputable platforms. Our editorial team strives to ensure the accuracy and reliability of the information we provide. By combining insights from multiple perspectives, we aim to offer a well-rounded and comprehensive understanding of the events and stories that shape our world. Umva Mag values transparency, accountability, and journalistic integrity, ensuring that each piece of content is delivered with the utmost professionalism.
![The Supreme Court is about to decide whether to interfere in the election again --[Reported by Umva mag]](https://umva.us/uploads/images/202409/image_430x256_66ed963de5649.jpg)
![Body found in search for missing Channel 4 star Katherine Watson, 50, as map reveals last sighting --[Reported by Umva mag]](https://umva.us/uploads/images/202409/image_430x256_66ed945c01fe3.jpg)
![Moment plain-clothes cop threatens to pepper spray commuters & is accused of pushing child in clip sparking outrage --[Reported by Umva mag]](https://umva.us/uploads/images/202409/image_430x256_66ed945860c4d.jpg)
![Israel ‘kills elite Hezbollah unit chief with $7m bounty’ in devastating Beirut airstrike after 150 terror rocket blitz --[Reported by Umva mag]](https://umva.us/uploads/images/202409/image_430x256_66ed9421a7df0.jpg)
![Kentucky sheriff charged in killing of judge at courthouse --[Reported by Umva mag]](https://umva.us/uploads/images/202409/image_430x256_66ed8c98676c3.jpg)
![Girl, 15, accused of shooting her mum in the face giggles in court --[Reported by Umva mag]](https://umva.us/uploads/images/202409/image_430x256_66ed86c4be13b.jpg)
![Seattle center for 'friends all of Ukraine' holds broad range of projects --[Reported by Umva mag]](https://umva.us/uploads/images/202409/image_430x256_66ed824bd5aaa.jpg)
![Fires in Peru destroy crops, threaten archaeological sites --[Reported by Umva mag]](https://umva.us/uploads/images/202409/image_430x256_66ece1fc5ec34.jpg)
![Mexican president says US shares blame for Sinaloa drug cartel violence --[Reported by Umva mag]](https://umva.us/uploads/images/202409/image_430x256_66ece1fa5a520.jpg)
![Fighting Brazil ban, X to name legal representative 'very soon,' its lawyers say --[Reported by Umva mag]](https://umva.us/uploads/images/202409/image_430x256_66ecb9e583dbb.jpg)
![Venezuela: Opposition’s Edmundo González acknowledges he signed letter recognizing Maduro’s election win, claims it was under “coercion” --[Reported by Umva mag]](https://umva.us/uploads/images/202409/image_430x256_66ec92470ca0b.jpg)
![Macron poised to unveil new government with major cabinet shake-up this weekend --[Reported by Umva mag]](https://umva.us/uploads/images/202409/image_430x256_66ed90d425cf6.jpg)
![Body found in search for missing Channel 4 star, 50, as map reveals last sighting --[Reported by Umva mag]](https://umva.us/uploads/images/202409/image_430x256_66ed89d344d44.jpg)
![70K Russian Soldiers Confirmed Killed in Ukraine – Independent Tally --[Reported by Umva mag]](https://umva.us/uploads/images/202409/image_430x256_66ed9090e9011.jpg)
![Israel, Lebanon have intense cross-border rocket exchange --[Reported by Umva mag]](https://umva.us/uploads/images/202409/image_430x256_66ed8d0ea342d.jpg)
![Man Accused of Organizing Attack on Navalny Ally Volkov Arrested in Poland --[Reported by Umva mag]](https://umva.us/uploads/images/202409/image_430x256_66ed8646e0e0e.jpg)
![Russian Cities Cancel Pro-War Singer Shaman’s Shows Amid Low Ticket Sales – Agentstvo --[Reported by Umva mag]](https://umva.us/uploads/images/202409/image_430x256_66ed86449aafb.jpg)
![Mali enhances security measures following recent terrorist attacks --[Reported by Umva mag]](https://umva.us/uploads/images/202409/image_430x256_66ed8eef7cfae.jpg)
![Morocco, Turkey strengthen security ties --[Reported by Umva mag]](https://umva.us/uploads/images/202409/image_430x256_66ed8eed078df.jpg)
![Mnangagwa skips UN summit due to “dense programme” --[Reported by Umva mag]](https://umva.us/uploads/images/202409/image_430x256_66ed7ac47af76.jpg)
![Guinea dental school receives boost from Mercy Ships --[Reported by Umva mag]](https://umva.us/uploads/images/202409/image_430x256_66ed70b498013.jpg)
![Secret Service protection bill passes House unanimously after Trump assassination attempts --[Reported by Umva mag]](https://umva.us/uploads/images/202409/image_430x256_66ed95440f590.jpg)
![RFK Jr. admits to cheating on wife 37 times in ‘lust demons’ diary entry before sext scandal with reporter Olivia Nuzzi --[Reported by Umva mag]](https://umva.us/uploads/images/202409/image_430x256_66ed948d14708.jpg)
![Cuba’s Water Crisis: Over a Million Affected as Infrastructure Collapses --[Reported by Umva mag]](https://umva.us/uploads/images/202409/image_430x256_66ed8e0b0c937.jpg)
![Mayorkas, top border officials in Biden-Harris admin worth millions: database --[Reported by Umva mag]](https://umva.us/uploads/images/202409/image_430x256_66ed8ab302527.jpg)
![Judge in South Carolina Shocks Leftists with Bombshell Ruling: Voter Rolls Are Public Record Under Federal Law --[Reported by Umva mag]](https://umva.us/uploads/images/202409/image_430x256_66ed83b53761f.jpg)
![Urgent ‘avoid’ alert for ALL mustard products in UK after sandwiches ‘contaminated’ – check if you’re affected --[Reported by Umva mag]](https://umva.us/uploads/images/202409/image_430x256_66ed950e4d0b0.jpg)
![10 Health Benefits of Dragon Fruit, the Exotic Superfood --[Reported by Umva mag]](https://umva.us/uploads/images/202409/image_430x256_66ed8fa156d1d.jpg)
![Breakthrough as common drug ‘shrinks fatal and aggressive brain tumours’ – raising hopes of a cure --[Reported by Umva mag]](https://umva.us/uploads/images/202409/image_430x256_66ed8a8ea761f.jpg)
![The 7 ways coffee can help save your life – from slashing stroke risk to stopping silent killer in its tracks --[Reported by Umva mag]](https://umva.us/uploads/images/202409/image_430x256_66ed8a8b39e6e.jpg)
![Pensioners exercise more than Brits who are HALF their age, research shows --[Reported by Umva mag]](https://umva.us/uploads/images/202409/image_430x256_66ed8a841bd70.jpg)
![“This is the challenge” – Mikel Arteta outlines why Arsenal’s clash with Man City is so important --[Reported by Umva mag]](https://umva.us/uploads/images/202409/image_430x256_66ed96745b725.jpg)
![Tottenham: Postecoglou drops shock admission regarding summer Ivan Toney chase --[Reported by Umva mag]](https://umva.us/uploads/images/202409/image_430x256_66ed96706c7a7.jpg)
![Ollie Watkins injury update ahead of Aston Villa vs Wolves --[Reported by Umva mag]](https://umva.us/uploads/images/202409/image_430x256_66ed915bbb435.jpg)
![‘Already had an agreement’: Christian Falk just shared an interesting transfer update for Chelsea fans --[Reported by Umva mag]](https://umva.us/uploads/images/202409/image_430x256_66ed8c20dcece.jpg)
![Pep Guardiola issues latest Kevin De Bruyne update ahead of Arsenal clash --[Reported by Umva mag]](https://umva.us/uploads/images/202409/image_430x256_66ed8c1d7239f.jpg)
![These Marshall Headphones Are on Sale for $80 Right Now --[Reported by Umva mag]](https://umva.us/uploads/images/202409/image_430x256_66ed96ac712e4.jpg)
![What's New on Disney+ in October 2024 --[Reported by Umva mag]](https://umva.us/uploads/images/202409/image_430x256_66ed96a971e3c.jpg)
![All games with loot boxes will be rated M or higher in Australia --[Reported by Umva mag]](https://umva.us/uploads/images/202409/image_430x256_66ed967d9aa7d.jpg)
![How to download the latest macOS beta --[Reported by Umva mag]](https://umva.us/uploads/images/202409/image_430x256_66ed967b99e8f.jpg)
![macOS 15 Sequoia superguide: What you need to know about the Mac update --[Reported by Umva mag]](https://umva.us/uploads/images/202409/image_430x256_66ed967946e8b.jpg)
![Hollyoaks beauty unrecognisable with huge snake tattoo 12 years after sexy calendar shoot --[Reported by Umva mag]](https://umva.us/uploads/images/202409/image_430x256_66ed94cd4efb4.jpg)
![Wells Fargo Reflect card review: Refinance debt and even get cell phone protection --[Reported by Umva mag]](https://umva.us/uploads/images/202409/image_430x256_66ed92eec6abe.jpg)
![American Express Green Card review: A great choice for modern travelers and professionals --[Reported by Umva mag]](https://umva.us/uploads/images/202409/image_430x256_66ed92ec263cf.jpg)
![Quick Points: Earn 500 bonus points when staying at new Hyatt hotels --[Reported by Umva mag]](https://umva.us/uploads/images/202409/image_430x256_66ed92e6c5692.jpg)
![Hollyoaks sex symbol who married huge A-list star looks like she’s barely aged a day 20 years after quitting soap --[Reported by Umva mag]](https://umva.us/uploads/images/202409/image_430x256_66ed8a0f74212.jpg)
![Watch the moment Towie’s Freddie drops shock BOMBSHELL relationship news on cast – leaving them speechless --[Reported by Umva mag]](https://umva.us/uploads/images/202409/image_430x256_66ed8a0e8f495.jpg)
![‘Hell f****** no would I go back on MAFS,’ says Georges as he opens up on duty of care on E4 show --[Reported by Umva mag]](https://umva.us/uploads/images/202409/image_430x256_66ed8a0d3fc59.jpg)
![Huge BBC kids TV show lands 13th series after complete revamp and new line-up --[Reported by Umva mag]](https://umva.us/uploads/images/202409/image_430x256_66ed8a0bdd7c2.jpg)
![Commuters gobsmacked as HUGE US boyband spotted on London underground travelling to their own sold-out gig --[Reported by Umva mag]](https://umva.us/uploads/images/202409/image_430x256_66ed8035481a8.jpg)
![How Strictly’s Pete Wicks overcame traumatic childhood…saving suicidal mum, estranged dad & ‘intense grief’ over tragedy --[Reported by Umva mag]](https://umva.us/uploads/images/202409/image_430x256_66ed80335c407.jpg)
![Liam Gallagher’s first gig since revealing Oasis reunion tour will stream live and for free on Virgin Radio this weekend --[Reported by Umva mag]](https://umva.us/uploads/images/202409/image_430x256_66ed803169fdc.jpg)
![Tiny Greek village you won’t have heard of dubbed a coastal gem has £4 sunloungers and amazing seafood --[Reported by Umva mag]](https://umva.us/uploads/images/202409/image_430x256_66ed8a51cf5e2.jpg)
![I thought my date had ordered an Uber back to mine – then I got in the car --[Reported by Umva mag]](https://umva.us/uploads/images/202409/image_430x256_66ed91bab8e00.jpg)
![I’m a shopping expert and this is what I’m buying this week: from Birkenstocks and Jones Road to Glossier and NA-KD --[Reported by Umva mag]](https://umva.us/uploads/images/202409/image_430x256_66ed91b654251.jpg)
![The lesser-known high street store with prices from £1 giving Primark a run for its money --[Reported by Umva mag]](https://umva.us/uploads/images/202409/image_430x256_66ed7d345569c.jpg)
![Latest money news: Martin Lewis issues warning over little known Lifetime ISA fee --[Reported by Umva mag]](https://umva.us/uploads/images/202409/image_430x256_66ed735c9e11a.jpg)
![New tool helps people relaise if they are an upaid carer --[Reported by Umva mag]](https://umva.us/uploads/images/202409/image_430x256_66ed94de7a145.jpg)
![Households have just days left to apply for free energy-saving home upgrades worth up to £38,000 --[Reported by Umva mag]](https://umva.us/uploads/images/202409/image_430x256_66ed94dd15592.jpg)
![Full list of quirky rare coins featuring famous characters worth up to £356 – do you have one? --[Reported by Umva mag]](https://umva.us/uploads/images/202409/image_430x256_66ed94da5c68a.jpg)
![Price comparison energy websites set for new rules in bid to ‘end hidden fees’ and ‘license to scam’ --[Reported by Umva mag]](https://umva.us/uploads/images/202409/image_430x256_66ed94d5a0d37.jpg)
![After Rogers’ MLSE deal, powerhouse sports IPO could be close to a slam dunk, say analysts --[Reported by Umva mag]](https://umva.us/uploads/images/202409/image_430x256_66ed9023dc362.jpg)
![TikTok's global head of marketing is leaving as part of a reorg. Read the leaked memo to staff outlining the changes. --[Reported by Umva mag]](https://umva.us/uploads/images/202409/image_430x256_66ed8c6814acb.jpg)
![An under-the-radar corner of the stock market has the green light for a 'powerful' catch-up rally, Goldman Sachs portfolio manager says --[Reported by Umva mag]](https://umva.us/uploads/images/202409/image_430x256_66ed8c670a342.jpg)
![The best-selling country musicians of all time --[Reported by Umva mag]](https://umva.us/uploads/images/202409/image_430x256_66ed8c65f005c.jpg)
![Trump and Harris are pushing proposals that 'ignore economic reality,' billionaire investor Howard Marks says --[Reported by Umva mag]](https://umva.us/uploads/images/202409/image_430x256_66ed8c6504fac.jpg)
![The 5 best small air fryers to save counter space --[Reported by Umva mag]](https://umva.us/uploads/images/202409/image_430x256_66ed8c5f30bea.jpg)
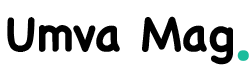


![Spanish soccer league LaLiga teams with BitGet crypto exchange --[Reported by Umva mag]](https://umva.us/uploads/images/202409/image_430x256_66ec83483ebaa.jpg)
![Insolvency Declared by Recaro Automotive Supplier --[Reported by Umva mag]](https://umva.us/uploads/images/202409/image_430x256_66ec649120527.jpg)
![Music Haptics Are One of iOS 18's Best Hidden Features --[Reported by Umva mag]](https://umva.us/uploads/images/202409/image_430x256_66ec73cfd5ca5.jpg)
![Attempted prison escape in Honduras leaves 2 inmates dead and 3 injured --[Reported by Umva mag]](https://umva.us/uploads/images/202409/image_140x98_66ecbb1be9b84.jpg)
![Mexican president says US shares blame for Sinaloa drug cartel violence --[Reported by Umva mag]](https://umva.us/uploads/images/202409/image_140x98_66ece1fa5df0b.jpg)
![Boeing flight from the US diverts to Gatwick after declaring emergency --[Reported by Umva mag]](https://umva.us/uploads/images/202409/image_140x98_66ed2c404d9e2.jpg)
![WARMINGTON: Cops probe bizarre 'dine and dash' claim at Blue Mountain Resort --[Reported by Umva mag]](https://umva.us/uploads/images/202409/image_140x98_66ecb0f84d83b.jpg)
![Simple trick could lower city temperatures 3.6 F, London study suggests --[Reported by Umva mag]](https://umva.us/uploads/images/202409/image_140x98_66ed2f1e836cd.jpg)