The Best AirPods Pro Settings Everyone Should Be Using --[Reported by Umva mag]
Take your wireless listening to the next level.
![The Best AirPods Pro Settings Everyone Should Be Using --[Reported by Umva mag]](https://umva.us/uploads/images/202409/image_870x_66f1f4e26055e.jpg)
Apple’s AirPods Pro are among the best wireless earbuds you can buy, especially if you’re already entrenched in the Apple ecosystem. Like many Apple products, AirPods Pro are pretty simple to set up and use. However, there are also plenty of settings you should be using (and changing) from the default.
Because many of the features are found in the same settings page, here's some advice: When I refer to AirPods Pro settings, I'm talking about those found in Settings > [Your AirPods] (iOS). You can also find these options in Settings > Bluetooth (iOS), or System Settings > Bluetooth (macOS), then by tapping the (i) (iOS) or Options (macOS) next to your AirPods Pro in the list.
Note that your AirPods Pro need to be connected to your device to access these settings.
Disable device auto-switching
If you have multiple Apple devices, you might notice something interesting when using AirPods Pro: When you play media on a device not connected to your AirPods Pro, they’ll automatically connect to that device. This feature is great in theory, but can be a real pain if you need to use multiple devices at once. Tapping a video on your iPhone will move your AirPods Pro from your Mac to the phone, even if you don’t want it to happen.
While you can simply select the notification that appears on the original device to return the connection, there’s a way to disable this feature if it isn’t right for you. In your AirPods Pro settings, head to Connect to This iPhone or Connect to This Mac. Now, choose When Last Connected to This iPhone or When Last Connected to This Mac and your AirPods Pro won’t automatically switch to that iPhone.
Quickly switch between devices with a tap
Here’s the method for switching between devices that I prefer: When you want to move your AirPods Pro to another one of your devices, head to Control Center, press the AirPlay button in the top-right corner of the Now Playing window (Sound window on Mac), then choose your AirPods Pro from the list. Give the earbuds a moment to connect, and you’re all set.
Enable AirPods sharing
One really cool iOS feature that works with compatible headphones is the ability to share audio to two different sources at once. That means you can listen through your AirPods Pro while your friend listens through their AirPods or Beats.
To get set up, head back to the AirPlay button in your Control Center’s Now Playing window. Tap Share Audio. If pairing AirPods or AirPods Pro, hold them close to your device with the AirPods inside the case and open the lid. If pairing AirPods Max, hold them close to your device. If pairing Beats wireless headphones, put them in pairing mode and hold them close to your device.
Customize stem controls
Apple packed quite a few controls into the stems on AirPods Pro. You can long-press them to switch between Noise Control settings (Noise Cancellation, Transparency Mode, and Off), but you can also use quick presses to control other areas:
One press to play or pause.
One press to answer or hang up a call.
Double-press to skip forward.
Triple-press to skip back.
Adjust the volume directly from the stem (AirPods Pro 2)
If you have a pair of second-generation AirPods Pro, you can also adjust the volume of the audio from the stem. Just place your thumb on the stem, then use your index finger to drag up or down on the touch control to increase or decrease the volume accordingly.
Use Adaptive Audio (AirPods Pro 2)
Transparency Mode is a great feature that pumps in the ambient sound around you, so you can either keep up with a conversation or be aware of traffic. AirPods Pro 2 improve upon Transparency Mode with something called “Adaptive Audio" (previously Adaptive Transparency) which block out sounds that reach 85dB or higher in real time. You can even wear second-gen AirPods Pro to concerts because of how well this feature works: You'll be able to hear everything below 85dB as-is, and any noise louder than that comes through comfortably, like dynamic, high-tech earplugs.
You can enable Adaptive Audio from Control Center: Long-press the volume slider, then long-press Noise Control and choose Adaptive. From here, you can customize the amount of sound that your AirPods let in with this setting enabled. Head to Settings > Bluetooth, then tap More Info next to your AirPods. Tap Adaptive Audio, then adjust the slider to your preference.
Set up Conversation Awareness (AirPods Pro 2)
Another AirPods Pro 2-exclusive is Conversation Awareness: With this feature, your AirPods can detect when you start talking to someone, and will lower the volume of audio playback and turn on Transparency Mode. If you're listening to spoken media, like a podcast, your AirPods will pause playback after a few seconds. To turn this feature on or off, head to your AirPods settings and enable Conversation Awareness. You'll also find this option by long-pressing the volume slider in Control Center.
Choose Personalized Volume (AirPods Pro 2)
In this same settings page, you'll also find Personalized Volume. When enabled, iOS uses machine learning to understand your listening habits, and adjusts the volume of your AirPods automatically.
Quickly switch between noise control modes from Control Center
Instead of using your AirPods Pro stem to switch between Noise Control modes, you can do the same from Control Center. Just long-press or click on the volume slider, then tap the “Noise Control” option in the bottom left. Here, you’ll find your three Noise Control options, “Noise Cancellation,” “Off,” and “Transparency.”
Customize your stem controls
By default, pressing the stem on your AirPods cycles between the Noise Control modes (well, all but “Off,” but more on that in a second). You can actually customize these settings. You’ll find the options under Press And Hold AirPods in your AirPods Pro settings. You can choose “Left” or “Right,” depending on which AirPod you want to customize.
At the top, you’ll find the option to have a stem press activate Noise Control, or Siri. If you choose Noise Control, you can opt into any and all of the three options listed. This is a great opportunity to add “Off” to your list, since Apple doesn’t include it by default. I enjoy using that setting when I can to save battery life.
Turn on Spatial Audio
Spatial Audio is a three-dimensional audio experience that follows the movement of your iPhone. (You can also choose to keep Spatial Audio fixed in place.) Enabling it is easy: Just open Control Center, long-press on the volume slider, then make sure that Spatial Audio.
Personalize your Spatial Audio experience
Spatial Audio doesn’t have the be the same for everyone. In fact, you can use your iPhone to take a scan of your ear and head shape in order to personalize your Spatial Audio experience. Your iPhone uses this scan to crease a Spatial Audio profile for you, which syncs across your Apple devices. That way, Spatial Audio will render the sound the same when listening on your iPhone, iPad, and Mac.
To get started, head to your AirPods Pro settings, choose Personalized Spatial Audio, then hit Personalized Spatial Audio once more to walk through setup.
Check your case's wireless charging light indicator
All AirPods Pro come with a wireless charging case, unlike AirPods, which require you to buy the wireless charging model. As such, they all have this neat trick: With your case on the wireless charger, tap the top of the case to bring up the charging indicator. Orange indicates that your AirPods Pro are still charging, while green means you’re good to go.
Find the perfect fit

Another difference between AirPods and AirPods Pro concerns the varying sizing options. Unlike the one-size-fits-all approach of AirPods, the Pro models give you three or four different sized tips to use. If you don’t want to pick a size yourself, your iPhone has you covered.
Head back to your AirPods Pro settings on iOS, then tap Ear Tip Fit Test. Tap Continue, make sure your AirPods Pro are tight in your ears, then tap the play button to get started. Your iPhone will begin playing music, testing the seal created by your AirPods. If the test finds all is good, you’ll see “Good Seal” underneath your AirPods. If not, you might see “Adjust or Try a Different Ear Tip.” It’s possible you’ll need a different size for each AirPod.
Rename your AirPods Pro
“Jake’s AirPods Pro” is fine, but what if I wanted to call these earbuds something a little more fun? If you feel the same, head to Name in your AirPods Pro settings, then type whatever name you’d like into the text field. On macOS, right-click on your AirPods Pro from the Bluetooth list and choose “Rename.”
You can ping your misplaced AirPods Pro
If you ever lose your AirPods Pro, don’t panic. If they’re within range of a connected Apple device, you can have them make a chirping sound letting you know where they are.
To start, open Find My, then tap the Devices tab. Locate and tap on your AirPods Pro, then tap “Play Sound.” If they’re within range, iOS will let you know your AirPods are playing a sound. It actually gets quite loud, so you might want to double-check that nobody is wearing them first.
See exactly where your second-gen AirPods Pro are
While you can ping your AirPods to find them fast, you might not even need to with AirPods Pro 2. The newest Pros support precise location, which means you can see exactly where both earbuds and the charging case are through the Find My app. Just tap Devices, then the name of your AirPods, then Find.
The music doesn’t have to stop when you remove an AirPod Pro
At this point, it’s a bit of an AirPod staple to have your music stop when you take out one of the earbuds. While certainly useful, some of us would prefer to disable this feature, especially if you frequently trigger it when readjusting your AirPods. Plus, you can pause music on AirPods Pro with a quick press of the stem, so it’s not quite as essential a feature as it is on standard AirPods.
To disable the feature, just tap the toggle next to Automatic Ear Detection in your AirPods Pro settings.
Choose which AirPod Pro you want to be the mic
Both of your AirPods have microphones in them, but only one of them is ever active at once. By default, the system switches between mics automatically, but you can choose to have one microphone always active. This is particularly useful in cases when one of your AirPods’ mics is broken.
To choose, head to Microphone in your AirPods Pro settings, then tap Always Left AirPod or Always Right AirPod.
Keep your AirPods Pro above 80% when charging
AirPods Pro have what’s called Optimized Battery Charging. This basically means your AirPods Pro charge up to 80%, then hold the charge there until it thinks you’ll need them fully charged. It’s a great feature in theory, because it cuts down on battery degradation, but it does mean that sometimes your AirPods Pro are only charged to 80% when you go to use them.
To disable this feature, head to your AirPods Pro settings on iPhone, then tap the toggle next to Optimized Battery Charging. You’ll have the option to Turn Off Until Tomorrow, if you only want to disable the feature temporarily, or Turn Off to shut the feature down for good. You can read more about this feature and why it can be really helpful here.
Enable noise cancelation when using one AirPod Pro
You don’t need to be wearing both AirPods to enjoy noise cancellation. To unlock noise cancellation when only wearing one AirPod, head to Settings > Accessibility > AirPods on your iPhone, then tap the toggle next to Noise Cancellation with One AirPod.
Announce Notifications and Calls with Siri
Whenever you receive a new message with Announce Notifications with Siri, the digital assistant will politely interrupt whatever you happen to be doing when listening to AirPods in order to read incoming texts. It’s a great feature, but it’s not for everyone. Here’s how to manage it.
On iOS, head to Settings > Siri > Announce Notifications. To disable the feature entirely, tap the toggle next to Announce Notifications. You can also tap the toggle next to any app in the list to disable the feature for that app only. Some apps may let you choose between announcing all notifications as well as just "time-sensitive" alerts.
There’s also Reply Without Confirmation. Disabled by default, this setting lets Siri send your responses without reading it back to your first. It can be convenient, but also dangerous. You won’t know if the assistant misheard you before sending off your reply.
You can do the same for calls: Head to Settings > Siri > Announce Calls, then choose either Always, Headphones & Car, Headphones Only, and Never.
If you do keep this setting on, and you have a pair of second-gen AirPods Pro, you can address these requests silently by nodding or shaking your head. If Siri announces you have an incoming call, you can nod to accept the call. If the assistant says you have a notification, you can dismiss it by shaking your head.
Tune your audio to your liking
While AirPods Pro sound great by default, you might be someone who enjoys fine-tuning their audio experience. Apple lets you do that on your iPhone in Settings > Accessibility > Audio & Visual > Headphone Accommodations. Here, you can tune your audio for Balanced Tone, Vocal Range, or Brightness, and have soft sounds boosted slightly, moderately, or strongly. Apple lets you change these settings around and tap “Play Sample” to hear the differences.
You’ll find an even more custom experience by tapping Custom Audio Setup. Apple will walk you through customization for phone calls, movies, music, and Transparency Mode. By the end, you’ll have a totally unique sound experience with your AirPods Pro.
Enable Conversation Boost
Conversation Boost is a great feature tucked away in these Headphone Accommodations settings. When enabled, your AirPods focus on the person in front of you while reducing other noises, making conversations easier to hear in noisy environments. You can learn more about Conversation Boost from our guide here.
Enable Live Listen
Live Listen turns your iPhone into a microphone that can help you hear your surroundings better through your AirPods. To enable the feature, head to Control Center on your iPhone, tap the (+), then search for “Live Listen.” Add this setting tile to your Control Center, then return to Control Center and tap it. When you do, your AirPods will pump in all the sounds your iPhone mic can pick up. You can also fine-tune your Transparency Mode settings here, if you tweaked it in Custom Audio Setup.
Control your AirPods Pro modes with your Apple Watch
If your AirPods Pro are connected to your Apple Watch, you can switch between Noise Control modes from there. Pull up Control Center on your watch, then tap the AirPlay button. Here, you can choose between “Off,” “Noise Cancellation,” and “Transparency.”
Unpair your AirPods if they’re acting up
If your AirPods Pro just aren’t acting right, sometimes the best thing to do is to simply unpair them. You can do this easily on iPhone by heading to your AirPods Pro settings, then by tapping “Forget This Device.” Tap “Forget This Device” once more on the pop-up, and your AirPods will be removed from your device’s memory. You can do the same on Mac by right-clicking your AirPods from the list and selecting “Remove.”
Now, you can just hold the case open by your iPhone as you did when you first got your AirPods Pro to re-pair them.
The following news has been carefully analyzed, curated, and compiled by Umva Mag from a diverse range of people, sources, and reputable platforms. Our editorial team strives to ensure the accuracy and reliability of the information we provide. By combining insights from multiple perspectives, we aim to offer a well-rounded and comprehensive understanding of the events and stories that shape our world. Umva Mag values transparency, accountability, and journalistic integrity, ensuring that each piece of content is delivered with the utmost professionalism.
![Illegal immigrant reportedly accused in fatal Pennsylvania hit-and-run that claimed life of young musician --[Reported by Umva mag]](https://umva.us/uploads/images/202409/image_430x256_66f2122bdba4f.jpg)
![Biden administration designates UAE ‘major defence partner’ in rare move --[Reported by Umva mag]](https://umva.us/uploads/images/202409/image_430x256_66f20ae716df3.jpg)
![Woman who locked herself in truck to escape boyfriend killed in freak accident --[Reported by Umva mag]](https://umva.us/uploads/images/202409/image_430x256_66f203a8bbb82.jpg)
![US to seek attempted assassination charge against man accused of staking out Trump at golf course --[Reported by Umva mag]](https://umva.us/uploads/images/202409/image_430x256_66f20121ae8b6.jpg)
![WARMINGTON: Alleged teen Porsche thief gets bail in Peel, then detained by Toronto cops --[Reported by Umva mag]](https://umva.us/uploads/images/202409/image_430x256_66f201120b696.jpg)
![Boeing proposes 30% wage hike to striking workers in its 'final' offer --[Reported by Umva mag]](https://umva.us/uploads/images/202409/image_430x256_66f1f52296907.jpg)
![John rapidly strengthens into hurricane off southern Mexico's Pacific coast --[Reported by Umva mag]](https://umva.us/uploads/images/202409/image_430x256_66f1f5d3722fb.jpg)
![Pro-Evo Morales protests in Bolivia saw violent clashes --[Reported by Umva mag]](https://umva.us/uploads/images/202409/image_430x256_66f19211a18fd.jpg)
![Brazil has world’s worst air quality this week, holds 75% of all wildfires burning in South America --[Reported by Umva mag]](https://umva.us/uploads/images/202409/image_430x256_66f17a206e5d4.jpg)
![Brazil’s Tupinambá Indigenous people reunite with sacred cloak after 380 years --[Reported by Umva mag]](https://umva.us/uploads/images/202409/image_430x256_66f17a19c6890.jpg)
![Illegal e-bike that can go 70mph seized from London street --[Reported by Umva mag]](https://umva.us/uploads/images/202409/image_430x256_66f1f98fb7766.jpg)
![Woman, 73, choked to death on ham sandwich in care home --[Reported by Umva mag]](https://umva.us/uploads/images/202409/image_430x256_66f1ef80ad8a8.jpg)
![France’s new government gets to work amid anger on left, right --[Reported by Umva mag]](https://umva.us/uploads/images/202409/image_430x256_66f1ebb9351d0.jpg)
![Three men arrested over alleged plot to sell fake airbags as police find 500 counterfeits in raid --[Reported by Umva mag]](https://umva.us/uploads/images/202409/image_430x256_66f1e883cf074.jpg)
![Applicant state accuses EU of ‘blackmail’ --[Reported by Umva mag]](https://umva.us/uploads/images/202409/image_430x256_66f1e1e3827ba.jpg)
![Russian govt backs legislation to tackle child-free ideology --[Reported by Umva mag]](https://umva.us/uploads/images/202409/image_430x256_66f1e1e250300.jpg)
![Russia Jails U.S. Citizen on Kidnapping Charge --[Reported by Umva mag]](https://umva.us/uploads/images/202409/image_430x256_66f1c6b934b87.jpg)
![New Kazakhstan, old methods: Civil society laments stalled political reforms --[Reported by Umva mag]](https://umva.us/uploads/images/202409/image_430x256_66f1c33371bd0.jpg)
![KQ Unveils Executive Hub at KICC --[Reported by Umva mag]](https://umva.us/uploads/images/202409/image_430x256_66f1e043c30d0.jpg)
![Gen Muganga calls on new RDF recruits to serve with discipline --[Reported by Umva mag]](https://umva.us/uploads/images/202409/image_430x256_66f1d2077d5fb.jpg)
![OPEC daily basket price stood at $74,74 per barrel Friday --[Reported by Umva mag]](https://umva.us/uploads/images/202409/image_430x256_66f1a6dc9557d.jpg)
![Egyptian warship offloads more arms to Somalia, officials say --[Reported by Umva mag]](https://umva.us/uploads/images/202409/image_430x256_66f1a4b4765ea.jpg)
![WATCH: Fox News’s Sandra Smith Embarrasses Kamala Harris Lackey and Makes Her Implode After Asking Pointed Questions About Harris’s ‘Plan’ to Lower Prices --[Reported by Umva mag]](https://umva.us/uploads/images/202409/image_430x256_66f20aada2c68.jpg)
![BREAKING: President Trump Acknowledges Gateway Pundit’s Exclusive Reporting On a LEGAL Trick Democrats Can Use To Steal The Election --[Reported by Umva mag]](https://umva.us/uploads/images/202409/image_430x256_66f20aabbec73.jpg)
![Six People Slashed After Massive Brawl Spills From House Party Onto New York Streets (VIDEO) --[Reported by Umva mag]](https://umva.us/uploads/images/202409/image_430x256_66f20aa73f0eb.jpg)
![Former FBI Agent Pleads Guilty to Theft After Stealing From J6er During Search Warrant --[Reported by Umva mag]](https://umva.us/uploads/images/202409/image_430x256_66f2009a5572f.jpg)
![Creepy Biden Says His Staff Doesn’t Allow Him to Have “Young Girls” Next to Him on Stage, But He’s Going to Do It Anyway (VIDEO) --[Reported by Umva mag]](https://umva.us/uploads/images/202409/image_430x256_66f2009724d48.jpg)
![Amid growing UK health care crisis, nearly 8 million patients are waiting for care, data shows --[Reported by Umva mag]](https://umva.us/uploads/images/202409/image_430x256_66f211b2624d4.jpg)
![I’m 47 and constantly suffer with constipation and diarrhoea, I’ve tried everything and don’t know what to do --[Reported by Umva mag]](https://umva.us/uploads/images/202409/image_430x256_66f1f34476651.jpg)
![Nasal spray flu vaccine gets FDA approval for home use: ‘A good alternative’ --[Reported by Umva mag]](https://umva.us/uploads/images/202409/image_430x256_66f1cb4252bba.jpg)
![Mum, 28, told ‘you’re too young for cancer’ inspires devastating Hollyoaks storyline after ‘piles’ misdiagnosed --[Reported by Umva mag]](https://umva.us/uploads/images/202409/image_430x256_66f1cafcc578e.jpg)
![The 9 things your EYES can reveal about your health – from killer aneurysms to cancer and stroke --[Reported by Umva mag]](https://umva.us/uploads/images/202409/image_430x256_66f1caeb1572b.jpg)
![NFL suspends Chargers star Derwin James Jr. without pay for 'repeated violations' of unnecessary roughness --[Reported by Umva mag]](https://umva.us/uploads/images/202409/image_430x256_66f211eb4849b.jpg)
![Bills' Damar Hamlin records 1st career interception, sets up another TD vs Jaguars --[Reported by Umva mag]](https://umva.us/uploads/images/202409/image_430x256_66f211e8a7599.jpg)
![Vince McMahon chastises upcoming Netflix docuseries ahead of release, alleges 'editing tricks' distort story --[Reported by Umva mag]](https://umva.us/uploads/images/202409/image_430x256_66f207d7df9b6.jpg)
![‘You nasty piece of work’ – Piers Morgan rips into Erling Haaland after Manchester City’s draw with Arsenal --[Reported by Umva mag]](https://umva.us/uploads/images/202409/image_430x256_66f203e0e3e1e.jpg)
![Chelsea ‘should have signed key Man Utd target instead of Jadon Sancho’ --[Reported by Umva mag]](https://umva.us/uploads/images/202409/image_430x256_66f203de216b5.jpg)
![Nothing Ear (Open) leaks in full ahead of imminent unveiling --[Reported by Umva mag]](https://umva.us/uploads/images/202409/image_430x256_66f20bda785b8.jpg)
![The Best AirPods Pro Settings Everyone Should Be Using --[Reported by Umva mag]](https://umva.us/uploads/images/202409/image_430x256_66f1f4e2dbb59.jpg)
![How We Bought Our First Home: A Content Marketer and a Government Contractor in South Carolina --[Reported by Umva mag]](https://umva.us/uploads/images/202409/image_430x256_66f1f4df14a3d.jpg)
![Samsung Galaxy S24 FE unboxing video leaks along with US pricing --[Reported by Umva mag]](https://umva.us/uploads/images/202409/image_430x256_66f1ed974659a.jpg)
![Best PC computer deals: Top picks from desktops to all-in-ones --[Reported by Umva mag]](https://umva.us/uploads/images/202409/image_430x256_66f1eaa02c177.jpg)
![‘I’m home’: Toronto rapper Top5 cleared of murder charge in 2021 fatal shooting --[Reported by Umva mag]](https://umva.us/uploads/images/202409/image_430x256_66f20b229bde2.jpg)
![Hot travel spot could see new tourist tax as number of travelers increases --[Reported by Umva mag]](https://umva.us/uploads/images/202409/image_430x256_66f1fdc801d05.jpg)
![Towie legend Tommy Mallet reveals he used to have £4million in the bank – but now has £5k --[Reported by Umva mag]](https://umva.us/uploads/images/202409/image_430x256_66f1fcddf20fe.jpg)
![What’s my horoscope for today? September 24, 2024 astrological predictions for your star sign --[Reported by Umva mag]](https://umva.us/uploads/images/202409/image_430x256_66f1fa358e58e.jpg)
![Strictly fans spot moment pro ‘throws shade’ at producers after fans spot ‘unhappy’ partnership --[Reported by Umva mag]](https://umva.us/uploads/images/202409/image_430x256_66f1f2cd3658c.jpg)
![Watch the moment Celeb SAS star Marnie breaks down in tears and threatens to QUIT show after 48 hours --[Reported by Umva mag]](https://umva.us/uploads/images/202409/image_430x256_66f1e8bfdf32f.jpg)
![Watch shamed MAFS UK groom Alex’s savage reaction to learning wife Holly is a mum to two kids --[Reported by Umva mag]](https://umva.us/uploads/images/202409/image_430x256_66f1e8bca0b68.jpg)
![Zoe Ball thanks fans for their support and gives update about her future on the show --[Reported by Umva mag]](https://umva.us/uploads/images/202409/image_430x256_66f1f30b64579.jpg)
![Helen Flanagan ditches her underwear in very daring skirt and top as she sits on boyfriend’s lap --[Reported by Umva mag]](https://umva.us/uploads/images/202409/image_430x256_66f1dedaed726.jpg)
![Heidi Klum shows some leg as she wears black dress with thigh-high split at Paris Fashion Week --[Reported by Umva mag]](https://umva.us/uploads/images/202409/image_430x256_66f1ded9ba53b.jpg)
![Emma Louise Connolly looks flawless in white bikini as she celebrates turning 33 --[Reported by Umva mag]](https://umva.us/uploads/images/202409/image_430x256_66f1d4c0530d0.jpg)
![Four adult-only cruises to book now – with on-board spas, pyjama parties and archery-at-sea --[Reported by Umva mag]](https://umva.us/uploads/images/202409/image_430x256_66f1e902edb58.jpg)
![Earn MQDs on hotel stays and rental cars when you book through Delta by the end of September --[Reported by Umva mag]](https://umva.us/uploads/images/202409/image_430x256_66f1dcf1c3811.jpg)
![Kimpton’s first all-inclusive resort is taking reservations — and it’s a great deal on points --[Reported by Umva mag]](https://umva.us/uploads/images/202409/image_430x256_66f1d2e66e193.jpg)
![They tore up the sidewalk and then disappeared. Parkdale residents and businesses now want answers --[Reported by Umva mag]](https://umva.us/uploads/images/202409/image_430x256_66f1bacf8ac1d.jpg)
![Don’t sleep on this unmissable £8.99 Aldi Specialbuys deal --[Reported by Umva mag]](https://umva.us/uploads/images/202409/image_430x256_66f18af3a6973.jpg)
![UK state school where kids learn yoga and meditation named as one of world’s best --[Reported by Umva mag]](https://umva.us/uploads/images/202409/image_430x256_66f18af2c22f4.jpg)
![Asian Stocks Rise on China Stimulus Optimism, Fed: Markets Wrap --[Reported by Umva mag]](https://umva.us/uploads/images/202409/image_430x256_66f20cd816b80.jpg)
![‘They’re back’ Aldi shoppers rave over return of ‘lush’ Toblerone dupe chocolate bar --[Reported by Umva mag]](https://umva.us/uploads/images/202409/image_430x256_66f207296983d.jpg)
![Stocks Set for Gains on China Optimism, Fed Bets: Markets Wrap --[Reported by Umva mag]](https://umva.us/uploads/images/202409/image_430x256_66f202b8d7e55.jpg)
![Labour’s UK Business Push Fails to Ease Worries Over Policy Void --[Reported by Umva mag]](https://umva.us/uploads/images/202409/image_430x256_66f202b819124.jpg)
![Asian Stocks Eye Gains on Fresh US Rate-Cut Hopes: Markets Wrap --[Reported by Umva mag]](https://umva.us/uploads/images/202409/image_430x256_66f1f8ab52194.jpg)
![Ryan Murphy explains why he cast Travis Kelce in his new show 'Grotesquerie': 'A star is a star' --[Reported by Umva mag]](https://umva.us/uploads/images/202409/image_430x256_66f1fef6529bd.jpg)
![Audible is following Amazon's strict new RTO policy, but with a delay --[Reported by Umva mag]](https://umva.us/uploads/images/202409/image_430x256_66f1fef5c2181.jpg)
![Inside the epic battle among Rupert Murdoch's children for the future of his empire --[Reported by Umva mag]](https://umva.us/uploads/images/202409/image_430x256_66f1eae5ee873.jpg)
![Coatue-backed Distyl AI founded by Palantir alums, raises $20 million funding round, sources say --[Reported by Umva mag]](https://umva.us/uploads/images/202409/image_430x256_66f1eae3bb84b.jpg)
![How to watch Indiana Fever vs. Connecticut Sun: Live stream WNBA Playoffs --[Reported by Umva mag]](https://umva.us/uploads/images/202409/image_430x256_66f1eae25ef54.jpg)
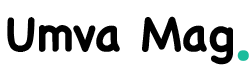
![Cristiano Ronaldo appears to be about to star in SNK’s Fatal Fury reboot --[Reported by Umva mag]](https://umva.us/uploads/images/202409/image_430x256_66f16612dd8bf.jpg)
![All the Ways You Can Extend Your Tomato Harvest (and How They’ve Worked for Me) --[Reported by Umva mag]](https://umva.us/uploads/images/202409/image_430x256_66f175c9a8cc6.jpg)
![Northern Lights ‘likely’ to illuminate parts of the UK TONIGHT including England and Wales with stunning aurora on show --[Reported by Umva mag]](https://umva.us/uploads/images/202409/image_430x256_66f1722cdae6c.jpg)
![How DEI became the latest battleground in the right’s ‘war on woke’ --[Reported by Umva mag]](https://umva.us/uploads/images/202409/image_140x98_66f163a8ea121.jpg)
![Anniversary of French occupation exposes rifts over New Caledonia's future --[Reported by Umva mag]](https://umva.us/uploads/images/202409/image_140x98_66f19493cd2df.jpg)
![Microplastics found in the brain could be linked to rise in Alzheimer’s cases --[Reported by Umva mag]](https://umva.us/uploads/images/202409/image_140x98_66f15f192b24a.jpg)
![#WalangPasok: Class Suspensions For September 18, 2024, Wednesday --[Reported by Umva mag]](https://umva.us/uploads/images/202409/image_140x98_66f165b529306.jpg)
![Soyuz MS-25 lands from ISS with NASA astronaut and record-setting cosmonauts (video) --[Reported by Umva mag]](https://umva.us/uploads/images/202409/image_140x98_66f1671cf334a.jpg)