Killer new Windows feature: How to use your phone as a webcam --[Reported by Umva mag]
If I made webcams for a living, I’d be worried! A new feature in Windows 11 2024 Update (24H2) allows you to use your smartphone as your PC’s webcam, and it’s a powerful tool. Not everybody has an older smartphone lying around, but many do. With the big investments that smartphone makers are putting into their phone cameras, it’s pretty clear that you’ll look better with either your phone’s selfie, or front-facing, camera than on many webcams, even the best webcams you can buy. You know how some streamers use DSLR cameras to make themselves pop on camera? You can do pretty much the same thing with your smartphone. For right now, this feature, known as Connected Camera, works only on Android phones. It doesn’t appear to be a feature that requires a Copilot+ PC with an NPU, either, though I haven’t extensively tested it. So far, I’ve only tried it with the Surface Laptop (7th Edition) that shipped preloaded with Windows 11 24H2. To get started, you’ll need an Android phone running Android 8.0 or later and a PC equipped with Bluetooth, running Windows 11 24H2. (At least for now, this doesn’t work with iPhones.) Actually finding this feature is sort of a pain. Within the Windows settings menu, search for “Open mobile device settings.” The search function is very specific, and I couldn’t find an obvious way to navigate to the page via the Bluetooth page within Windows 11’s Settings. You’ll need to navigate to this page on the Windows 11 2024 Update to get started. You’ll need to navigate to this page on the Windows 11 2024 Update to get started.Mark Hachman / IDG You’ll need to navigate to this page on the Windows 11 2024 Update to get started.Mark Hachman / IDG Mark Hachman / IDG If you haven’t paired your phone with Windows yet, you’ll need to do so. For years, the most well-known way to do this involved setting up the phone with Phone Link, the app that connects your Android phone or iPhone, and allows Windows to view texts, see photos, and so on. Our older Phone Link / Your Phone tutorial will get you started down that road, if you’re interested. But it’s not necessary. (One more note: Phone Link can connect to iPhones; Manage Mobile Devices and Connected Camera can not, at least for now. Microsoft’s Phone Link also competes with Intel Unison, which some might argue is a better app. Unison works with iPhones, too.) I don’t think connecting your phone to Phone Link is necessary to use your phone as a webcam, but it’s a nice feature that Windows 11 offers, nevertheless. I don’t think connecting your phone to Phone Link is necessary to use your phone as a webcam, but it’s a nice feature that Windows 11 offers, nevertheless.Mark Hachman / IDG I don’t think connecting your phone to Phone Link is necessary to use your phone as a webcam, but it’s a nice feature that Windows 11 offers, nevertheless.Mark Hachman / IDG Mark Hachman / IDG The Manage Mobile Devices controls and Phone Link start off the same way, but then diverge. Basically both procedures ask you to scan an HTML glyph with your phone, and then agree to certain permissions on your phone to get started. Your phone and your PC will also need to be on the same Wi-Fi network. You’re allowing Windows permission to access your camera, of course. If you have Phone Link already set up, the process is straighforward: You should already see your available phones as options on the Manage Mobile Devices. You’ll need to scan a code to link your phone to your PC. You’ll need to scan a code to link your phone to your PC.Mark Hachman / IDG You’ll need to scan a code to link your phone to your PC.Mark Hachman / IDG Mark Hachman / IDG From here, the process is thankfully rather simple. The Manage Mobile Devices screen has toggles to do two things: send a notification to your PC when your phone captures a photo, and to use your phone’s camera as a connected camera. The latter makes your phone a “camera” to those apps that require a webcam. It’s interesting that as powerful a feature as this is, there’s really no brand name associated with it. Connected Camera will have to do! All you’ll need to do now is to open an app, like Zoom or Microsoft Teams, that can take advantage of that phone’s webcam. I used the Windows Camera app for demonstration purposes. (The screenshots used my smartphone camera to generate them. You think selfies are a challenge to look good? Try synchronizing two cameras!) Once your cameras are connected to your PC, you can start using your smartphone camera as a webcam. Once your cameras are connected to your PC, you can start using your smartphone camera as a webcam.Mark Hachman / IDG Once your cameras are connected to your PC, you can start using your smartphone camera as a webcam.Mark Hachman / I
![Killer new Windows feature: How to use your phone as a webcam --[Reported by Umva mag]](https://umva.us/uploads/images/202410/image_870x_670e469b9c765.jpg)
If I made webcams for a living, I’d be worried! A new feature in Windows 11 2024 Update (24H2) allows you to use your smartphone as your PC’s webcam, and it’s a powerful tool.
Not everybody has an older smartphone lying around, but many do. With the big investments that smartphone makers are putting into their phone cameras, it’s pretty clear that you’ll look better with either your phone’s selfie, or front-facing, camera than on many webcams, even the best webcams you can buy. You know how some streamers use DSLR cameras to make themselves pop on camera? You can do pretty much the same thing with your smartphone.
For right now, this feature, known as Connected Camera, works only on Android phones. It doesn’t appear to be a feature that requires a Copilot+ PC with an NPU, either, though I haven’t extensively tested it. So far, I’ve only tried it with the Surface Laptop (7th Edition) that shipped preloaded with Windows 11 24H2.
To get started, you’ll need an Android phone running Android 8.0 or later and a PC equipped with Bluetooth, running Windows 11 24H2. (At least for now, this doesn’t work with iPhones.)
Actually finding this feature is sort of a pain. Within the Windows settings menu, search for “Open mobile device settings.” The search function is very specific, and I couldn’t find an obvious way to navigate to the page via the Bluetooth page within Windows 11’s Settings.
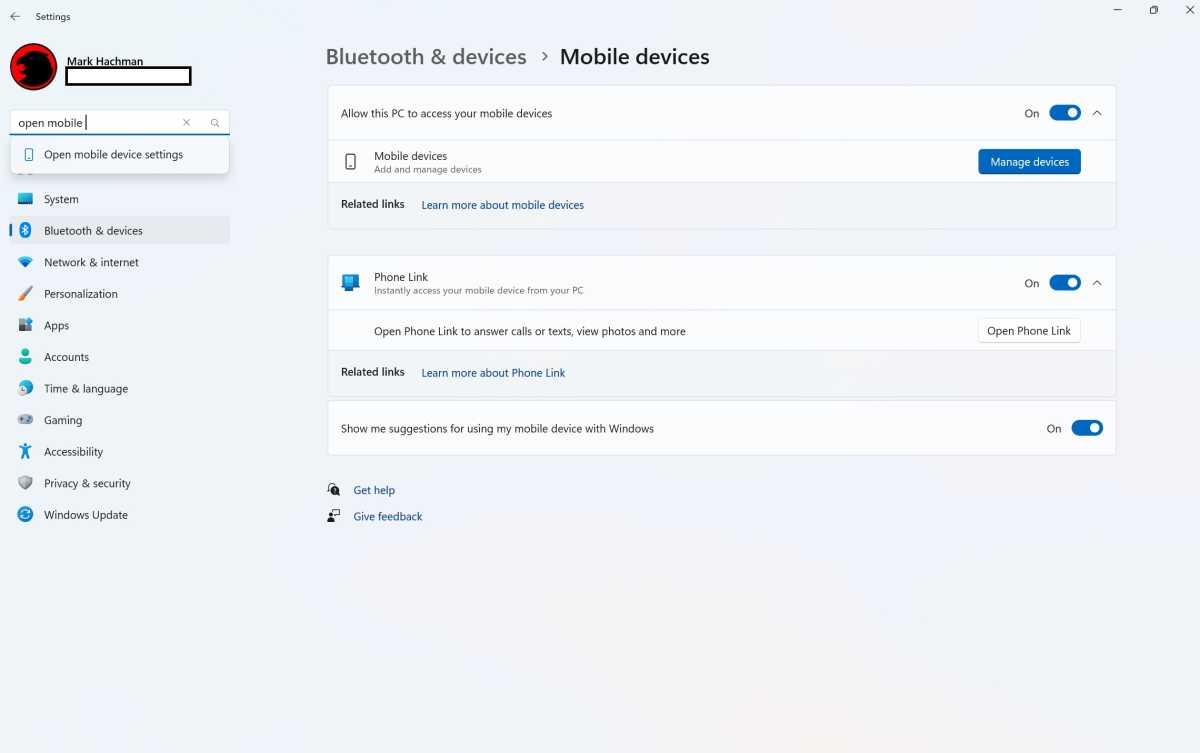
Mark Hachman / IDG
If you haven’t paired your phone with Windows yet, you’ll need to do so. For years, the most well-known way to do this involved setting up the phone with Phone Link, the app that connects your Android phone or iPhone, and allows Windows to view texts, see photos, and so on. Our older Phone Link / Your Phone tutorial will get you started down that road, if you’re interested. But it’s not necessary.
(One more note: Phone Link can connect to iPhones; Manage Mobile Devices and Connected Camera can not, at least for now. Microsoft’s Phone Link also competes with Intel Unison, which some might argue is a better app. Unison works with iPhones, too.)
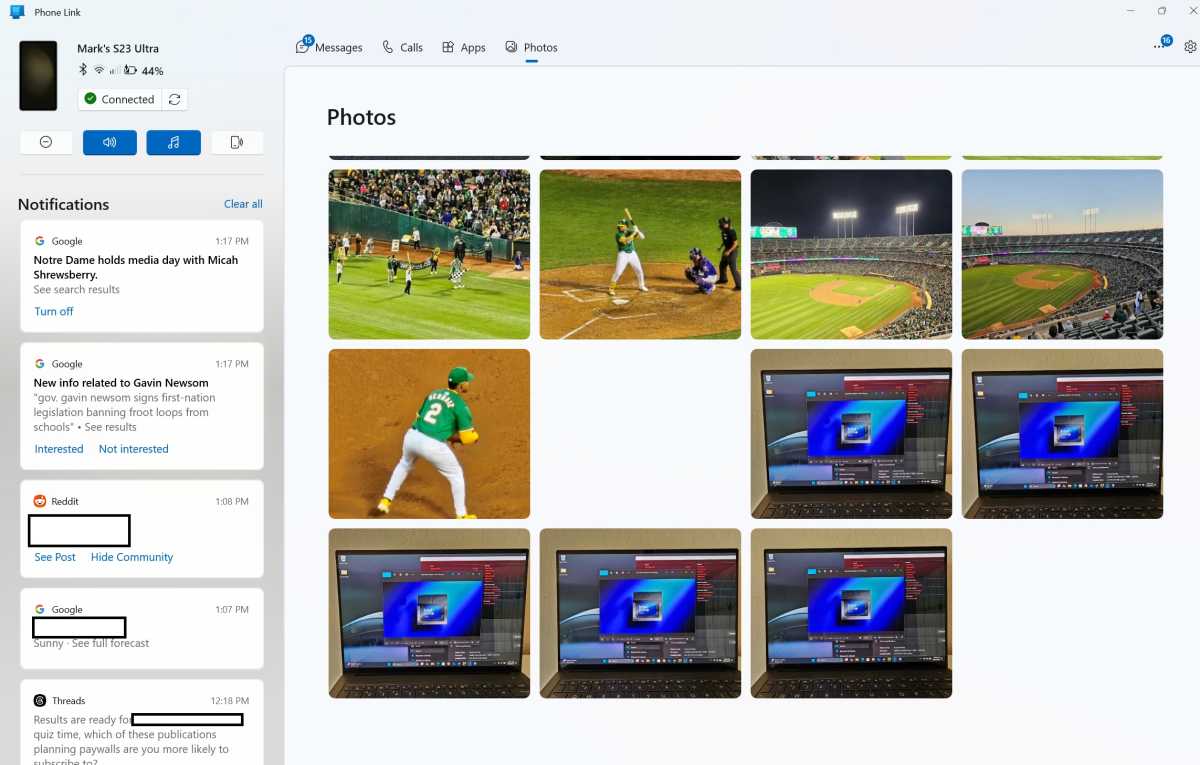
Mark Hachman / IDG
The Manage Mobile Devices controls and Phone Link start off the same way, but then diverge. Basically both procedures ask you to scan an HTML glyph with your phone, and then agree to certain permissions on your phone to get started. Your phone and your PC will also need to be on the same Wi-Fi network. You’re allowing Windows permission to access your camera, of course.
If you have Phone Link already set up, the process is straighforward: You should already see your available phones as options on the Manage Mobile Devices.
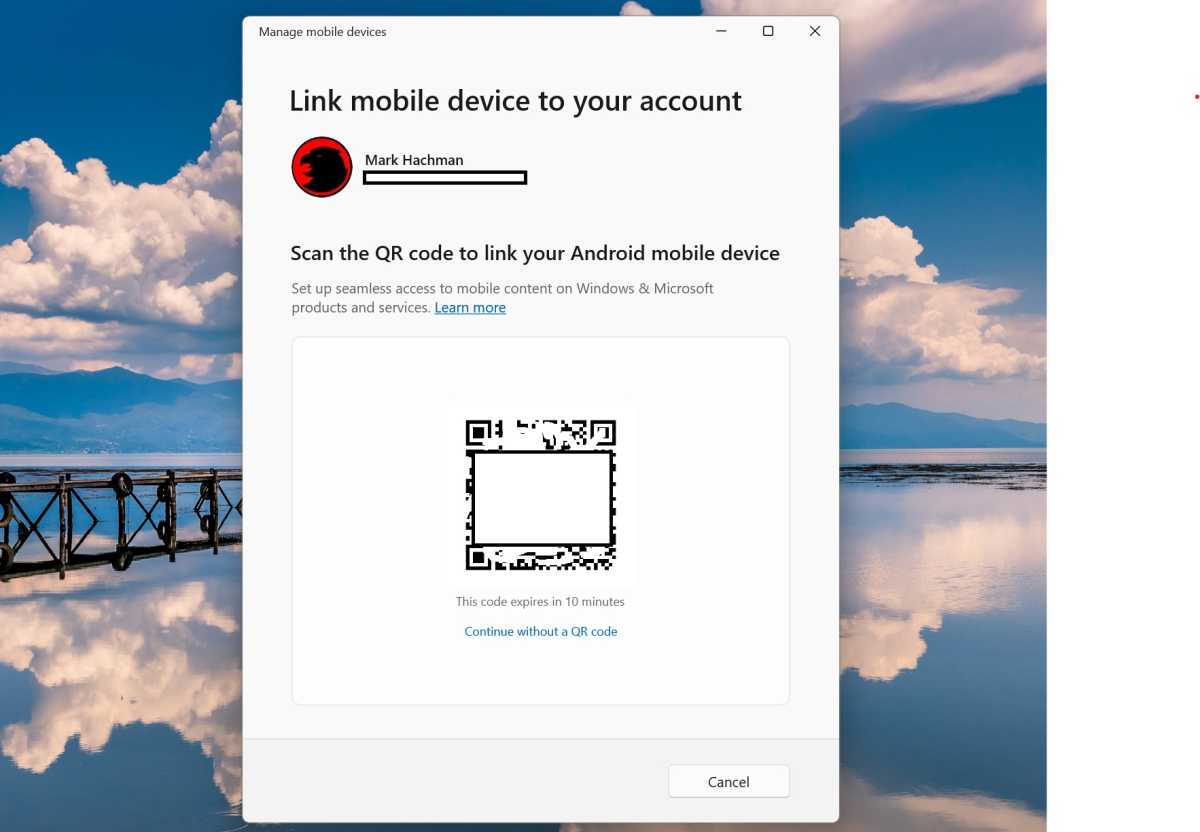
Mark Hachman / IDG
From here, the process is thankfully rather simple. The Manage Mobile Devices screen has toggles to do two things: send a notification to your PC when your phone captures a photo, and to use your phone’s camera as a connected camera. The latter makes your phone a “camera” to those apps that require a webcam. It’s interesting that as powerful a feature as this is, there’s really no brand name associated with it. Connected Camera will have to do!
All you’ll need to do now is to open an app, like Zoom or Microsoft Teams, that can take advantage of that phone’s webcam. I used the Windows Camera app for demonstration purposes. (The screenshots used my smartphone camera to generate them. You think selfies are a challenge to look good? Try synchronizing two cameras!)
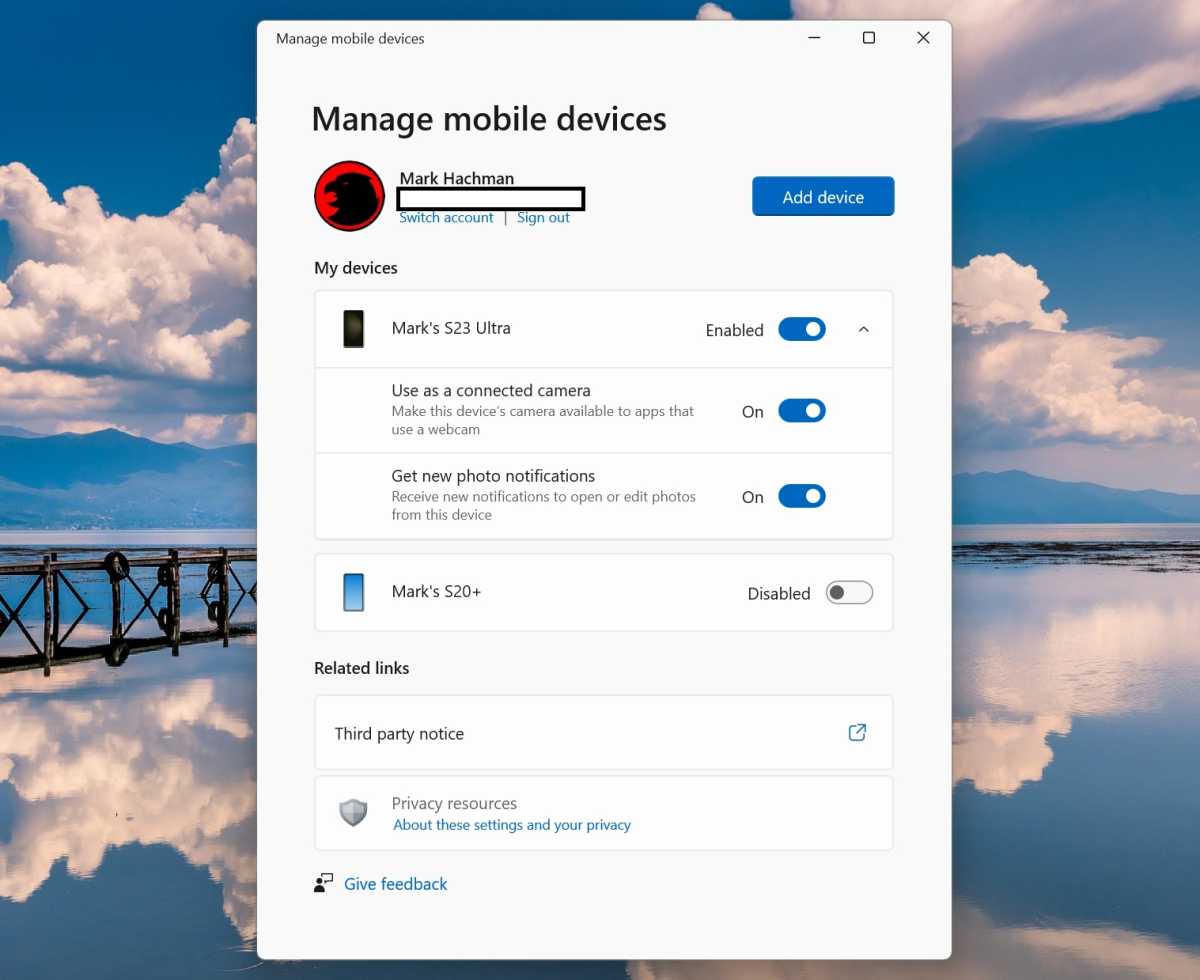
Mark Hachman / IDG
The implementation is surprisingly sophisticated. On the phone, you’ll have the option of using the front or rear camera. If you rotate the camera vertically, the camera will send vertical video. If you hold it horizontally, the camera will broadcast in landscape mode.
What’s extremely interesting is that Windows will apply Windows Studio Effects to your phone’s camera, too, if your laptop supports them: applying background blur, AI framing, and more. You should look great! Your phone’s sensor is far more sophisticated than what your laptop and webcam can provide, and my guess is that the difference will be night and day.
On your laptop, however, you may experience a gotcha of sorts. Using my Surface Laptop’s native webcam, the camera captured me in 1080p resolution, at 30Hz. But my smartphone’s camera output was only captured at 720p, 30Hz. Of course, it looked great on my screen, but your viewers might not experience you, in your best light. The light balance, color, and other aspects will almost certainly be superior, but the resolution itself might be a bit grainy unless Microsoft solves this.

Mark Hachman / IDG
I’m not sure why this is, and it may be that this will be a feature that can be tweaked to deliver “full” resolution in the future. In any case, the connected camera feature inside Manage Mobile Devices has incredible potential, and I hope Microsoft absolutely nails this in the future, even if it puts its own superior Surface webcams at risk.
The one thing you’ll surely notice, however, is that you’ll need to position your phone so that the camera focuses on you. If you’d like to use your phone as a webcam, you’ll need some sort of a stand. If this takes off, however, I’d expect some enterprising Shenzhen developer to pump out either stands or phone mounts for your laptop. Poof! A new industry is born.
In certain moments you can see history be written right before your eyes. Do you remember when Google debuted its free Maps app, complete with on-device GPS? An entire industry of standalone GPS devices became irrelevant almost overnight. I’m not rooting for webcams to disappear. But Microsoft’s new Windows feature could certainly hasten their demise.
The following news has been carefully analyzed, curated, and compiled by Umva Mag from a diverse range of people, sources, and reputable platforms. Our editorial team strives to ensure the accuracy and reliability of the information we provide. By combining insights from multiple perspectives, we aim to offer a well-rounded and comprehensive understanding of the events and stories that shape our world. Umva Mag values transparency, accountability, and journalistic integrity, ensuring that each piece of content is delivered with the utmost professionalism.
![As Ukraine’s Kursk Incursion Rages for a Third Month, What Is Happening on the Ground? --[Reported by Umva mag]](https://umva.us/uploads/images/202410/image_430x256_670e6940c14e0.jpg)
![Russian Man Jailed for Daughter’s Anti-War Drawing Released From Prison --[Reported by Umva mag]](https://umva.us/uploads/images/202410/image_430x256_670e69401a423.jpg)
![Steam Removes Banned Content in Russia, State Regulator Says --[Reported by Umva mag]](https://umva.us/uploads/images/202410/image_430x256_670e693f403f9.jpg)
![Mozambique faces heightened tension amid poll rigging claims --[Reported by Umva mag]](https://umva.us/uploads/images/202410/image_430x256_670e679c03218.jpg)
![Queer women four times more likely to have attempted suicide, new study claims --[Reported by Umva mag]](https://umva.us/uploads/images/202410/image_430x256_670e606190e88.jpg)
![Miscarriages are incredibly common. Abortion bans have made them less safe. --[Reported by Umva mag]](https://umva.us/uploads/images/202410/image_430x256_670e5a8c62242.jpg)
![Nebraska is the only state with two abortion measures on the ballot. Confusion is the point. --[Reported by Umva mag]](https://umva.us/uploads/images/202410/image_430x256_670e5a8bc2eab.jpg)
![Bill Maher criticises Chappell Roan for Palestine support, says she’d be thrown ‘off a roof’ in Gaza --[Reported by Umva mag]](https://umva.us/uploads/images/202410/image_430x256_670e5645339a1.jpg)
![Cubans searching for a better future leave pets behind --[Reported by Umva mag]](https://umva.us/uploads/images/202410/image_430x256_670e1dc992c49.jpg)
![Half million still without power in Sao Paulo after Friday’s deadly storm --[Reported by Umva mag]](https://umva.us/uploads/images/202410/image_430x256_670da54b7b924.jpg)
![Brazil begins plans to evacuate citizens from Lebanon, the largest Brazilian community in the Middle East --[Reported by Umva mag]](https://umva.us/uploads/images/202410/image_430x256_670d7dde36ed1.jpg)
![The beginning of the Claudia Sheinbaum era, Mexico’s first woman president --[Reported by Umva mag]](https://umva.us/uploads/images/202410/image_430x256_670d7ddc0cc99.jpg)
![Spain rejects deportation centers outside the EU --[Reported by Umva mag]](https://umva.us/uploads/images/202410/image_430x256_670e676b937b7.jpg)
![Ex-spy poisoned by Novichok handed lad bread for ducks AFTER exposure to nerve agent ‘that could have killed 1,000s’ --[Reported by Umva mag]](https://umva.us/uploads/images/202410/image_430x256_670e62b899b80.jpg)
![Sara Sharif had ‘plastic bags taped over her face before she was killed at house where cops found bloody cricket bat’ --[Reported by Umva mag]](https://umva.us/uploads/images/202410/image_430x256_670e62b76e25a.jpg)
![Long delays on the M1 after vehicle rolls over in crash --[Reported by Umva mag]](https://umva.us/uploads/images/202410/image_430x256_670e5fb467fa5.jpg)
![Russia Reduces Consular Staff in Norway --[Reported by Umva mag]](https://umva.us/uploads/images/202410/image_430x256_670e5f3044161.jpg)
![Africa’s economic growth stalls amid debt crisis, education reforms key to inclusivity --[Reported by Umva mag]](https://umva.us/uploads/images/202410/image_430x256_670e66f37d0b8.jpg)
![Zambian football star nominated for BBC women’s award --[Reported by Umva mag]](https://umva.us/uploads/images/202410/image_430x256_670e5d8dba277.jpg)
![Nile Basin agreement takes effect, Egypt objects --[Reported by Umva mag]](https://umva.us/uploads/images/202410/image_430x256_670e5d8d10100.jpg)
![World Bank slightly cuts growth projections for Africa in 2024 --[Reported by Umva mag]](https://umva.us/uploads/images/202410/image_430x256_670e679a16faf.jpg)
![Activists warn of dangers as Hong Kong zoo probes nine monkey deaths --[Reported by Umva mag]](https://umva.us/uploads/images/202410/image_430x256_670e66e9bb977.jpg)
![Musk spent $1bn on coup attempt – Maduro --[Reported by Umva mag]](https://umva.us/uploads/images/202410/image_430x256_670e666ef0fe4.jpg)
![Devastating floods kill hundreds in African state (VIDEO) --[Reported by Umva mag]](https://umva.us/uploads/images/202410/image_430x256_670e666e2c88b.jpg)
![Repeated Attempts on Trump’s Life: A Major Threat to Democracy Ignored by the Administration --[Reported by Umva mag]](https://umva.us/uploads/images/202410/image_430x256_670e66bfbf5ca.jpg)
![Two Trump Supporters Critically Injured in Assassination Attempt Break Their Silence, Share Harrowing Experience --[Reported by Umva mag]](https://umva.us/uploads/images/202410/image_430x256_670e66bab9b4a.jpg)
![America’s Most Important Street Artist Receives Sentence For Crime of Exposing The Truth About Kamala Harris In Aurora, CO—Here’s How You Can Help! --[Reported by Umva mag]](https://umva.us/uploads/images/202410/image_430x256_670e66b4cb91b.jpg)
![‘Boys playing girls’ sports’ ad lands Texas Dem in hot water with LGBTQ activists on eve of pivotal debate --[Reported by Umva mag]](https://umva.us/uploads/images/202410/image_430x256_670e639e909d3.jpg)
![Dem strategists ratchet up Hitler-Trump comparisons despite concerns about heated rhetoric --[Reported by Umva mag]](https://umva.us/uploads/images/202410/image_430x256_670e639e06d5d.jpg)
![Harris' off-putting manner put Zelenskyy on defensive ahead of Russian invasion, new book reveals --[Reported by Umva mag]](https://umva.us/uploads/images/202410/image_430x256_670e639d5d340.jpg)
![Trump lawyers request to move New York criminal case to federal court, citing SCOTUS immunity ruling --[Reported by Umva mag]](https://umva.us/uploads/images/202410/image_430x256_670e639cbd5df.jpg)
![Trump Turned Interrupted Pennsylvania Town Hall into Concert Party After Two Supporters Fainted --[Reported by Umva mag]](https://umva.us/uploads/images/202410/image_430x256_670e5c948224c.jpg)
![How to tackle a cold in 24 hours – from the best treatments to common myths to avoid --[Reported by Umva mag]](https://umva.us/uploads/images/202410/image_430x256_670e6364e302c.jpg)
![Warning as ‘suitcase and airport malaria’ fuel spread of killer disease across Europe --[Reported by Umva mag]](https://umva.us/uploads/images/202410/image_430x256_670e595f42a06.jpg)
![Woman, 27, shares the first warning sign of killer cancer that she mistook for a ‘shaving nick’ --[Reported by Umva mag]](https://umva.us/uploads/images/202410/image_430x256_670e595be8d79.jpg)
![Watch as man, 57, has giant lump on his forehead ‘squeezed out’ in life-changing op --[Reported by Umva mag]](https://umva.us/uploads/images/202410/image_430x256_670e452684ebd.jpg)
![Essential Dental Health Tips For Babies And Toddlers --[Reported by Umva mag]](https://umva.us/uploads/images/202410/image_430x256_670d6f0a715de.jpg)
![10 Healthy Ways To Get Energy In The Morning --[Reported by Umva mag]](https://umva.us/uploads/images/202410/image_430x256_670d6f09f09d6.jpg)
![7 Health Benefits of Doing Household Chores --[Reported by Umva mag]](https://umva.us/uploads/images/202410/image_430x256_670d6f097d822.jpg)
![10 Deliciously Healthy Ways to Eat Nutella --[Reported by Umva mag]](https://umva.us/uploads/images/202410/image_430x256_670d6f0906471.jpg)
![Streamlining Public Benefits Access is a Must to Address Poverty --[Reported by Umva mag]](https://umva.us/uploads/images/202410/image_430x256_670d6ff852f1e.jpg)
![THCB Gang Special! Women Healthcare Leaders for Progress talk about health care & the election --[Reported by Umva mag]](https://umva.us/uploads/images/202410/image_430x256_670d6ff70d196.jpg)
![A Baby Step Backwards --[Reported by Umva mag]](https://umva.us/uploads/images/202410/image_430x256_670d6ff615a31.jpg)
![Red Alert about Red Buttons --[Reported by Umva mag]](https://umva.us/uploads/images/202410/image_430x256_670d6ff52db2b.jpg)
![“It means…” – West Ham United star fails to rule out AC Milan transfer --[Reported by Umva mag]](https://umva.us/uploads/images/202410/image_430x256_670e64cec1293.jpg)
![Former Tottenham scout believes £68m England star will be priced out of move to North London --[Reported by Umva mag]](https://umva.us/uploads/images/202410/image_430x256_670e64ce23098.jpg)
![Arsenal have been told how to stop William Saliba from joining Real Madrid --[Reported by Umva mag]](https://umva.us/uploads/images/202410/image_430x256_670e64cd5e666.jpg)
![“His worst match” – Arsenal star ripped to shreds by the press after surprisingly poor performance --[Reported by Umva mag]](https://umva.us/uploads/images/202410/image_430x256_670e64ca30356.jpg)
![Cardinals face backlash over Indigenous Peoples' Day post --[Reported by Umva mag]](https://umva.us/uploads/images/202410/image_430x256_670e63daa0d48.jpg)
![What is the Six Kings Slam? Where to watch, schedule, format and prize money --[Reported by Umva mag]](https://umva.us/uploads/images/202410/image_430x256_670e5feb2859c.jpg)
![Chelsea legend tells Enzo Maresca to give two ‘quality’ stars more game time --[Reported by Umva mag]](https://umva.us/uploads/images/202410/image_430x256_670e5fe56ef72.jpg)
![Bill Belichick torches Jets ownership over decision to fire Robert Saleh after 5 games --[Reported by Umva mag]](https://umva.us/uploads/images/202410/image_430x256_670e59c5597dd.jpg)
![Here are the Google Pixel devices that will receive Android 15 later this week --[Reported by Umva mag]](https://umva.us/uploads/images/202410/image_430x256_670e67d3bef6d.jpg)
![The iPhone is basic and cheugy, no cap, bruh! --[Reported by Umva mag]](https://umva.us/uploads/images/202410/image_430x256_670e64d5a6535.jpg)
![Apple’s Visions of the future: Four new products in the works --[Reported by Umva mag]](https://umva.us/uploads/images/202410/image_430x256_670e64d05010f.jpg)
![Hunter’s Moon will biggest and brightest supermoon of the YEAR – exact minute to see it this week --[Reported by Umva mag]](https://umva.us/uploads/images/202410/image_430x256_670e636d4c447.jpg)
![Call of Duty joins XCloud as three games from the series are announced for Xbox streaming --[Reported by Umva mag]](https://umva.us/uploads/images/202410/image_430x256_670e63687cc26.jpg)
![Realme P1 Speed debuts with Dimensity 7300 Energy and 120Hz OLED --[Reported by Umva mag]](https://umva.us/uploads/images/202410/image_430x256_670e53af0e0af.jpg)
![Grim warning issued over using your phone in bed --[Reported by Umva mag]](https://umva.us/uploads/images/202410/image_430x256_670e4bc379687.jpg)
![Huawei nova 13 and nova 13 Pro designs, colors and storage options officially revealed --[Reported by Umva mag]](https://umva.us/uploads/images/202410/image_430x256_670e499d71da1.jpg)
![Furious Fugees fans WALK OUT of London gig as Lauryn Hill and Wyclef Jean are an hour late onstage and go over curfew --[Reported by Umva mag]](https://umva.us/uploads/images/202410/image_430x256_670e63258ff2b.jpg)
![I was on Dragons’ Den – we had a secret rehearsal with ‘fake dragons’ and I was left shocked by BBC set --[Reported by Umva mag]](https://umva.us/uploads/images/202410/image_430x256_670e62f4d09d8.jpg)
![Big Brother chaos as housemates are evacuated as alarms blare and live feed is cut --[Reported by Umva mag]](https://umva.us/uploads/images/202410/image_430x256_670e62f40e164.jpg)
![Strictly fans spot ‘strange’ detail in Wynne and Katya’s apology video after hand push scandal – did you see it? --[Reported by Umva mag]](https://umva.us/uploads/images/202410/image_430x256_670e62f2e6748.jpg)
![Emmerdale fans slam major baby health storyline after it’s ‘forgotten’ by bosses --[Reported by Umva mag]](https://umva.us/uploads/images/202410/image_430x256_670e62f14589b.jpg)
![Victoria Beckham stuns in plunging black dress as she shops in LA --[Reported by Umva mag]](https://umva.us/uploads/images/202410/image_430x256_670e44ee10415.jpg)
![Kanye West ‘told Bianca Censori he wanted to have sex with her mom’ & ‘wanted her to watch’, lawsuit claims --[Reported by Umva mag]](https://umva.us/uploads/images/202410/image_430x256_670e3aa16f58a.jpg)
![Vanessa Feltz reveals her mother forced her to take black market drugs to lose weight and often called her ‘fat’ --[Reported by Umva mag]](https://umva.us/uploads/images/202410/image_430x256_670e3a9e7272c.jpg)
![I overhead a woman and her friend chatting – one word crushed me --[Reported by Umva mag]](https://umva.us/uploads/images/202410/image_430x256_670e601e9c60b.jpg)
![This hardcore sex trend is rising in 2024 and it’s double the fun --[Reported by Umva mag]](https://umva.us/uploads/images/202410/image_430x256_670e56097ad93.jpg)
![Beloved budget store set to deliver shopping to your door in less than 25 minutes --[Reported by Umva mag]](https://umva.us/uploads/images/202410/image_430x256_670e560917046.jpg)
![Major change to Tesco meal deal as they collab with popular chain restaurant --[Reported by Umva mag]](https://umva.us/uploads/images/202410/image_430x256_670e56083bb1f.jpg)
![Big Brother fans fume over ‘darkest day ever’ as housemate vows to quit series --[Reported by Umva mag]](https://umva.us/uploads/images/202410/image_430x256_670e601d4514c.jpg)
![Jordan North can ‘guarantee’ Strictly star is confirmed for I’m A Celebrity 2024 --[Reported by Umva mag]](https://umva.us/uploads/images/202410/image_430x256_670e601cc1f35.jpg)
![Lorraine Kelly is releasing a song with record-breaking 90s heartthrob --[Reported by Umva mag]](https://umva.us/uploads/images/202410/image_430x256_670e6018df20a.jpg)
![Big Brother fans fume at ‘darkest and most disappointing day’ in show’s history --[Reported by Umva mag]](https://umva.us/uploads/images/202410/image_430x256_670e5606bca13.jpg)
![New UK WW2 attraction lets tourists experience what life was like in the Blitz – as wartime raid shelter reopens --[Reported by Umva mag]](https://umva.us/uploads/images/202410/image_430x256_670e5919c28dd.jpg)
![Stunning beach town just 20 minutes from Brit-favourite Benidorm is known as Spain’s ‘Santorini’ --[Reported by Umva mag]](https://umva.us/uploads/images/202410/image_430x256_670e59169e273.jpg)
![‘England’s most haunted village’ is actually one of Kent’s prettiest – and just a short drive from London --[Reported by Umva mag]](https://umva.us/uploads/images/202410/image_430x256_670e4f0dedfc2.jpg)
![Reservations for election week getaway sell out in seconds as 'unplugged' travel spot offers steal of a deal --[Reported by Umva mag]](https://umva.us/uploads/images/202410/image_430x256_670e45a1de5aa.jpg)
![Delta unveils all-new look for cabins, featuring new seat coverings and fresh mood lighting --[Reported by Umva mag]](https://umva.us/uploads/images/202410/image_430x256_670e4312aed38.jpg)
![You can now apply American systemwide upgrade certificates online --[Reported by Umva mag]](https://umva.us/uploads/images/202410/image_430x256_670d9689736b6.jpg)
![IoTerop Actively Seeking a Buyer --[Reported by Umva mag]](https://umva.us/uploads/images/202410/image_430x256_670e693ddfe5b.jpg)
![7 Bold Colors of White Essentials Hoodie Trending in 2024 --[Reported by Umva mag]](https://umva.us/uploads/images/202410/image_430x256_670e69114910d.jpg)
![Holiday Hustle: 7 Strategies to Boost Your Ecommerce Sales This Christmas --[Reported by Umva mag]](https://umva.us/uploads/images/202410/image_430x256_670e690f9132c.jpg)
![The Role of Biomass in Achieving Renewable Energy Goals --[Reported by Umva mag]](https://umva.us/uploads/images/202410/image_430x256_670e690e00efe.jpg)
![Ethiopian importers criticized for slow utilization of foreign currency --[Reported by Umva mag]](https://umva.us/uploads/images/202410/image_430x256_670e5a42394f3.jpg)
![Over half of homeowners want to ‘improve not move’, finds poll – see top 10 reasons why --[Reported by Umva mag]](https://umva.us/uploads/images/202410/image_430x256_670e5911e922b.jpg)
![Half of Brits struggling with energy bills have never asked for help, poll reveals --[Reported by Umva mag]](https://umva.us/uploads/images/202410/image_430x256_670e4f0a88fd3.jpg)
![B&M fans go wild for rare Cadbury chocolate with a twist after being discontinued 20 years ago --[Reported by Umva mag]](https://umva.us/uploads/images/202410/image_430x256_670e4f0670c12.jpg)
![PSEi rallies above 7,400 as market awaits rate cut --[Reported by Umva mag]](https://umva.us/uploads/images/202410/image_430x256_670e69007bb3c.jpg)
![Peso weakens further on cautious signals from Fed --[Reported by Umva mag]](https://umva.us/uploads/images/202410/image_430x256_670e68ff9239e.jpg)
![Cleanfarms Collecting Unwanted Agricultural Pesticides and Old Livestock/Equine Medications in British Columbia starting in October --[Reported by Umva mag]](https://umva.us/uploads/images/202410/image_430x256_670e68d2a62ef.jpg)
![13 Years of Empowering Patients: Annual Breast Reconstruction Awareness Day Planned for Oct. 16 --[Reported by Umva mag]](https://umva.us/uploads/images/202410/image_430x256_670e68d0c3497.jpg)
![German spy chief warns that suspected sabotage almost caused a plane crash when a parcel caught fire --[Reported by Umva mag]](https://umva.us/uploads/images/202410/image_430x256_670e5b015de4d.jpg)
![I have 6 short-term rental properties. People think real estate is passive income, but I disagree. --[Reported by Umva mag]](https://umva.us/uploads/images/202410/image_430x256_670e5b00eb8dd.jpg)
![Al Pacino thought 'The Godfather' was going to be 'the worst picture ever made.' It made him and Francis Ford Coppola Hollywood icons and won 3 Oscars. --[Reported by Umva mag]](https://umva.us/uploads/images/202410/image_430x256_670e5b0082127.jpg)
![Boeing is raising $10 billion as it deals with striking workers and thousands of job cuts --[Reported by Umva mag]](https://umva.us/uploads/images/202410/image_430x256_670e5affcc70b.jpg)
![Space travel comes with big dreams and bigger business --[Reported by Umva mag]](https://umva.us/uploads/images/202410/image_430x256_670e5afe50fbe.jpg)
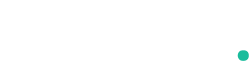


![TikTok's 'Hydrogen Water' Trend Is Some of the Silliest Nonsense I've Seen in a While --[Reported by Umva mag]](https://umva.us/uploads/images/202410/image_430x256_670d9a4e49522.jpg)
![When and Where to See the Northern Lights in the US Tonight --[Reported by Umva mag]](https://umva.us/uploads/images/202410/image_430x256_670d5ad5244a8.jpg)
![Snag this ultrawide OLED gaming monitor for $500 before it’s gone --[Reported by Umva mag]](https://umva.us/uploads/images/202410/image_430x256_670d5ac66adc5.jpg)
![Malawi vs Senegal | 2024-10-15 | 13:00 | Africa Cup of Nations Qual --[Reported by Umva mag]](https://tv.umva.us/upload/TV/nda.jpg)
![As Ukraine’s Kursk Incursion Rages for a Third Month, What Is Happening on the Ground? --[Reported by Umva mag]](https://umva.us/uploads/images/202410/image_140x98_670e6940c8d54.jpg)
![Russian Man Jailed for Daughter’s Anti-War Drawing Released From Prison --[Reported by Umva mag]](https://umva.us/uploads/images/202410/image_140x98_670e694021390.jpg)
![Steam Removes Banned Content in Russia, State Regulator Says --[Reported by Umva mag]](https://umva.us/uploads/images/202410/image_140x98_670e693f495fa.jpg)